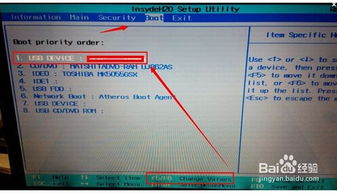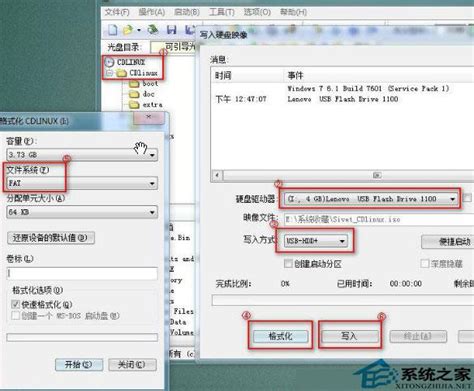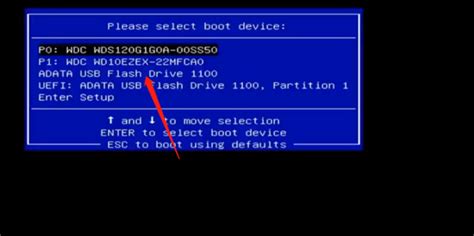如何正确设置U盘为启动设备
在追求高效与便捷的计算机使用体验中,掌握如何设置U盘启动成为了一项不可或缺的技能。这一技能在操作系统安装、系统修复、数据恢复等多种场景下显得尤为重要。以下,我们将详细阐述设置U盘启动的全过程,涵盖准备工作、BIOS设置及UEFI设置三大关键环节,同时融入多个关键词,以期提升文章的搜索引擎可见性。
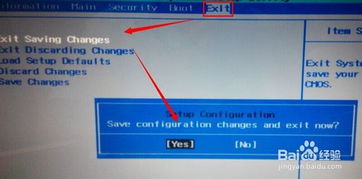
首先,准备工作是基础中的基础。确保你拥有一个容量足够的U盘,建议至少8GB以上,以满足操作系统镜像文件或其他启动工具的存储需求。此外,备份U盘上的所有数据至关重要,因为制作过程将清空U盘内容。接下来,你需要下载并安装可靠的U盘启动盘制作工具,如Rufus、UltraISO或Windows官方提供的Media Creation Tool。这些工具能够帮助你将ISO镜像文件写入U盘,使其具备启动功能。
在制作U盘启动盘时,需特别注意选择正确的目标U盘,并确认写入模式。对于大多数情况,推荐使用“GPT分区方案(UEFI)”和“目标系统类型(如Windows 10或11)”,以确保最大的兼容性和启动成功率。一旦开始写入过程,请耐心等待,直至工具提示完成。此时,你的U盘启动盘就已准备就绪。
接下来,我们进入BIOS或UEFI设置界面。这一步骤的具体操作因计算机品牌和型号而异,但通常可通过在计算机启动时按下特定的快捷键(如Del键、F2键、F10键或Esc键)进入。建议查阅计算机的用户手册或在线支持文档,以获取准确的进入BIOS/UEFI的方法。
进入BIOS/UEFI界面后,首要任务是找到并调整启动顺序。这通常位于“Boot”或“Startup”选项卡下。在这里,你将看到所有可用的启动设备列表,包括硬盘、光驱、USB设备等。通过键盘上的上下箭头键,选中你的U盘,并将其移动到列表的最顶部,使其成为首选启动设备。部分BIOS/UEFI可能使用加号(+)或减号(-)键来调整顺序,或使用“F5”和“F6”键进行上下移动。
在某些BIOS/UEFI版本中,可能还需要启用“Legacy USB Support”或“UEFI Boot”选项,以确保U盘能够被正确识别并启动。这通常位于“Advanced”或“Security”选项卡下。启用这些选项后,记得保存设置并退出BIOS/UEFI。保存设置的快捷键通常为“F10”或“Ctrl+S”,并跟随屏幕提示确认操作。
值得注意的是,随着UEFI技术的普及,越来越多的计算机采用了UEFI而非传统的BIOS系统。UEFI提供了更快的启动速度、更强大的安全性和更直观的用户界面。在UEFI环境下设置U盘启动的步骤与BIOS类似,但界面和选项可能有所不同。在UEFI设置中,你可能需要创建一个新的启动项,指向你的U盘。这通常涉及选择“Boot Manager”或类似的选项,并按照提示完成设置。
在成功设置U盘为首选启动设备并保存设置后,重启计算机。此时,计算机应该会从U盘启动,而不是从硬盘上的操作系统启动。你将看到一个全新的启动菜单或安装界面,这取决于U盘启动盘的内容。如果是操作系统安装盘,你将能够按照屏幕上的指示进行系统的全新安装或修复;如果是其他类型的启动盘,如诊断工具或数据恢复软件,你将能够运行相应的程序。
在整个过程中,确保你的U盘始终插入计算机的USB端口中,并尽量避免在BIOS/UEFI设置过程中移除U盘,以免造成启动失败。此外,如果你的计算机设置了硬盘密码或BIOS/UEFI密码,请在进入BIOS/UEFI之前输入正确的密码。
在使用U盘启动进行操作系统安装或修复时,还需注意以下几点:
1. 确保下载的操作系统镜像文件来自官方渠道,以避免安全风险。
2. 在安装过程中,选择正确的磁盘分区进行安装,以避免数据丢失。
3. 备份重要数据至外部存储设备或云存储服务,以防万一。
4. 如果遇到任何问题,如启动失败、安装中断等,可以查阅相关的在线支持文档或联系计算机制造商的技术支持团队。
最后,当完成所有操作并成功启动到新的或修复后的操作系统时,别忘了重新进入BIOS/UEFI设置,将启动顺序恢复到原始状态(即将硬盘设置为首选启动设备),以确保未来的正常启动。同时,你也可以安全地移除U盘,并将其用于其他目的。
通过以上步骤,你将能够成功设置U盘启动,并利用其进行各种计算机维护和修复任务。这一技能不仅提高了你的计算机使用效率,还为你在面对系统故障时提供了更多的解决方案。随着技术的不断进步和计算机使用场景的不断变化,掌握这一技能将变得越来越重要。
- 上一篇: LOL流浪法师瑞兹天赋加点与符文配置优化指南
- 下一篇: LOL打野高手秘籍:盲僧李青最强出装攻略
-
 如何用U盘给新硬盘安装系统?简单教程!资讯攻略12-04
如何用U盘给新硬盘安装系统?简单教程!资讯攻略12-04 -
 如何用U盘给装了固态硬盘的电脑安装系统?资讯攻略11-26
如何用U盘给装了固态硬盘的电脑安装系统?资讯攻略11-26 -
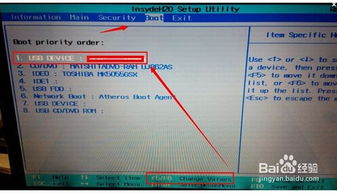 轻松掌握:如何设置U盘启动的详细步骤资讯攻略11-09
轻松掌握:如何设置U盘启动的详细步骤资讯攻略11-09 -
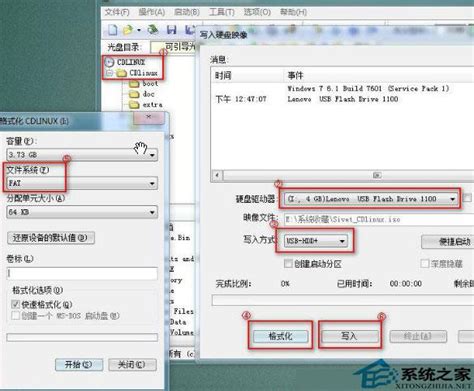 如何将CDLinux安装到U盘并设置为启动盘?资讯攻略11-02
如何将CDLinux安装到U盘并设置为启动盘?资讯攻略11-02 -
 如何将电脑设置为从光盘或U盘启动?资讯攻略12-06
如何将电脑设置为从光盘或U盘启动?资讯攻略12-06 -
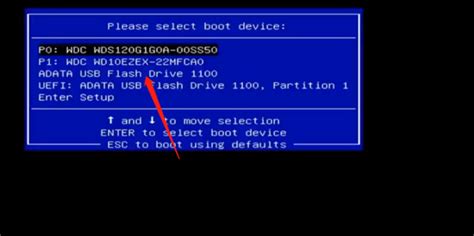 轻松学会:联想电脑BIOS设置,实现从U盘或光盘快速启动资讯攻略10-24
轻松学会:联想电脑BIOS设置,实现从U盘或光盘快速启动资讯攻略10-24