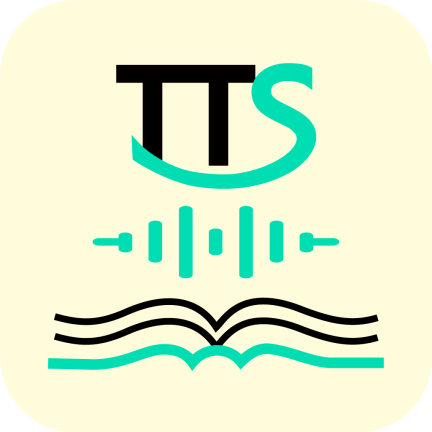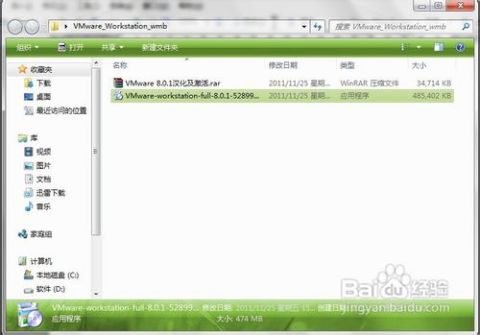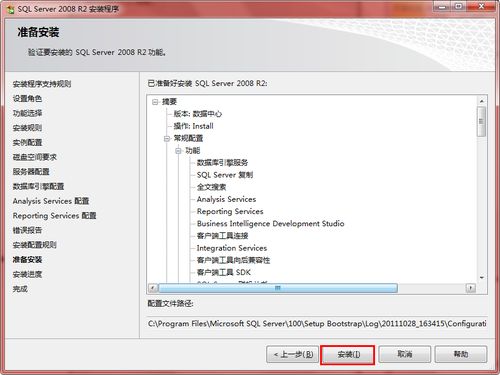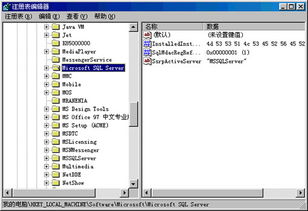VMware上轻松安装Server系统的步骤指南
VMware上安装Server系统详细教程

VMware是一款功能强大的虚拟化软件,能够在单一物理机上模拟出多个操作系统环境。借助VMware,用户可以轻松地在自己的电脑上安装和运行各种服务器系统,如Windows Server。本文将详细介绍如何在VMware上安装Server系统,帮助那些对虚拟化技术感兴趣的用户实现这一目标。

一、准备工作
1. 下载VMware软件
首先,你需要从VMware官网下载并安装VMware Workstation Pro或VMware Player。这些软件提供了创建和管理虚拟机所需的所有功能。

VMware Workstation Pro下载链接:[下载VMware Workstation Pro](https://www.vmware.com/products/workstation-pro.html)(请注意,链接可能会随时间变化)

安装步骤:
运行下载的安装程序,进入安装界面。
选择安装路径,并建议勾选“增强型键盘驱动程序”以增强虚拟机内的键盘功能。
根据个人需求选择其他附加组件,然后点击“下一步”。
点击“安装”,等待安装完成。
输入许可证密钥(可以在网上查找)。
安装完成后,系统可能会提示重启,你可以选择立即重启或稍后重启。
2. 下载Server系统镜像
接下来,你需要下载所需Server系统的ISO镜像文件。对于Windows Server,你可以在微软官网免费下载试用版。
Windows Server下载步骤:
访问微软官网的Windows Server试用页面。
选择Windows Server版本(如Windows Server 2022),并点击下载ISO。
填写必要的信息后,点击立即下载。
下载完成后,将ISO文件保存在一个容易找到的位置。
二、创建虚拟机
1. 打开VMware并新建虚拟机
打开VMware Workstation Pro或VMware Player,点击“文件”菜单下的“新建虚拟机”。
2. 选择安装类型
在新建虚拟机向导中,选择“典型(推荐)”或“自定义(高级)”。对于大多数用户来说,选择“典型”即可。
3. 安装来源选择
选择“稍后安装操作系统”,然后点击“下一步”。
4. 选择操作系统
在操作系统选择页面,选择“Microsoft Windows”,然后在版本列表中选择最接近你下载的Server版本(如Windows Server 2019或Windows Server 2022的预览版)。注意,这里的版本选择不必完全匹配,但应尽可能接近。
5. 设置虚拟机名称和位置
为虚拟机命名,并选择存储位置。完成后,点击“下一步”。
6. 配置硬件
接下来,根据需求配置虚拟机的处理器、内存、网络和硬盘等硬件。
处理器:根据主机的CPU性能,合理配置虚拟CPU的数量和核心数。
内存:为虚拟机分配足够的内存,但不要超过主机的物理内存限制。
网络:选择网络适配器类型,通常选择“桥接模式”以允许虚拟机与主机在同一网络中通信。
硬盘:选择“创建新虚拟磁盘”,并设置磁盘容量。可以根据需求调整磁盘大小,但建议至少分配50GB的空间。
7. 完成配置
完成硬件配置后,点击“下一步”,然后点击“完成”以创建虚拟机。
三、安装Server系统
1. 挂载ISO镜像
在虚拟机创建完成后,选择虚拟机并点击“编辑虚拟机设置”。在硬件选项卡中,找到“CD/DVD驱动器”,选择“使用ISO映像文件”,并浏览到之前下载的Server系统ISO镜像文件的位置。
2. 启动虚拟机
完成ISO镜像挂载后,点击“开启此虚拟机”。在虚拟机启动时,快速按下键盘上的任意键以进入安装界面(如果超时未按键,虚拟机将自动跳过安装界面,此时需要重启虚拟机并重新尝试)。
3. 安装系统
在系统安装界面中,按照以下步骤进行:
选择语言、时间和货币格式,然后点击“下一步”。
点击“现在安装”。
在产品密钥页面,选择“我没有产品密钥”,然后继续。
选择要安装的版本(如Datacenter Evaluation(Desktop Experience)),并同意许可条款。
选择自定义安装,并选择安装位置(通常是新创建的虚拟磁盘)。
系统将自动进行安装,等待安装过程完成。
4. 设置管理员密码
安装完成后,系统将重启。在首次启动时,需要设置管理员用户的密码。密码必须包含字母(大小写不限)、数字和特殊符号,以确保安全性。
四、配置虚拟机
1. 修改时区
进入系统后,首先需要修改时区。在系统设置中找到“时间和语言”选项,然后将时区更改为“(UTC+08:00)北京,重庆,香港特别行政区,乌鲁木齐”。
2. 更改防火墙配置
根据需要,可以关闭防火墙或配置防火墙规则。在“控制面板”中找到“系统和安全”,然后选择“Windows Defender 防火墙”进行配置。
3. 配置网络连接
如果选择了桥接模式,虚拟机应该能够自动获取IP地址并与主机在同一网络中通信。如果无法访问网络,可以检查虚拟机的网络适配器设置,并确保主机的网络适配器也启用了桥接模式。
4. 磁盘格式化
根据需要,可以对虚拟机的磁盘进行分区和格式化。在系统磁盘管理工具中,可以找到并操作磁盘分区。
5. 开启远程桌面连接
为了方便远程管理,可以开启远程桌面连接。在系统属性中的“远程”选项卡中,选择“允许远程协助连接这台计算机”和“允许远程连接到此计算机”。
五、安装VMware Tools
为了增强虚拟机的性能和功能,建议安装VMware Tools。在虚拟机中,点击菜单栏上的“虚拟机”,然后选择“安装VMware Tools”。按照安装向导的提示完成安装。
安装完成后,重启虚拟机,你会发现屏幕自适应了虚拟机的窗口大小,并且性能有所提升。
六、总结
通过以上步骤,你已经成功在VMware上安装了Server系统。现在,你可以根据需要配置服务器环境,安装和配置应用程序,以及进行各种服务器管理和维护操作。VMware和Windows Server的结合为你提供了一个强大的虚拟化平台,可以在单一物理机上模拟出多个服务器环境,满足各种测试和部署需求。
希望本文能够帮助你顺利在VMware上安装Server系统,并开启你的虚拟化之旅。如果你有任何问题或需要帮助,请随时咨询相关专业人士或参考官方文档。
- 上一篇: 上海房产税网上缴纳全攻略
- 下一篇: 轻松三步,变身睫毛精的秘诀!
-
 在VMware 10上安装MS-DOS 7.1指南:第二步 - DOS 7.1安装流程资讯攻略11-22
在VMware 10上安装MS-DOS 7.1指南:第二步 - DOS 7.1安装流程资讯攻略11-22 -
 轻松掌握:Microsoft SQL Server 2000数据库安装全攻略资讯攻略12-06
轻松掌握:Microsoft SQL Server 2000数据库安装全攻略资讯攻略12-06 -
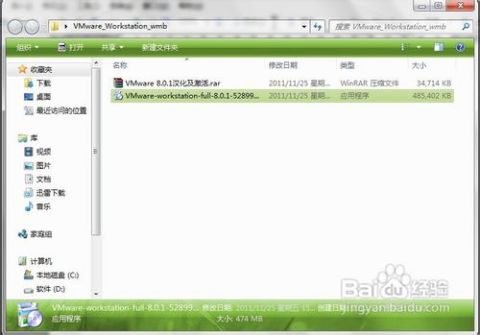 VMware Workstation 8.0:高效安装与实战操作指南资讯攻略11-02
VMware Workstation 8.0:高效安装与实战操作指南资讯攻略11-02 -
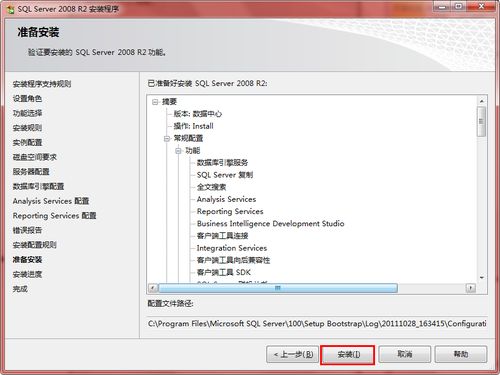 SQL Server 2008 R2数据库安装:详细步骤+完整图解教程资讯攻略11-07
SQL Server 2008 R2数据库安装:详细步骤+完整图解教程资讯攻略11-07 -
 如何在Win10系统上顺利安装SQL Server 2005?详细教程来了!资讯攻略11-25
如何在Win10系统上顺利安装SQL Server 2005?详细教程来了!资讯攻略11-25 -
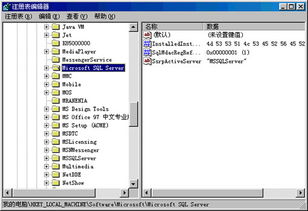 解决SQL Server 2000安装挂起问题的终极指南资讯攻略11-03
解决SQL Server 2000安装挂起问题的终极指南资讯攻略11-03