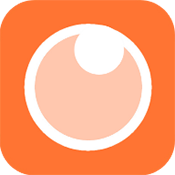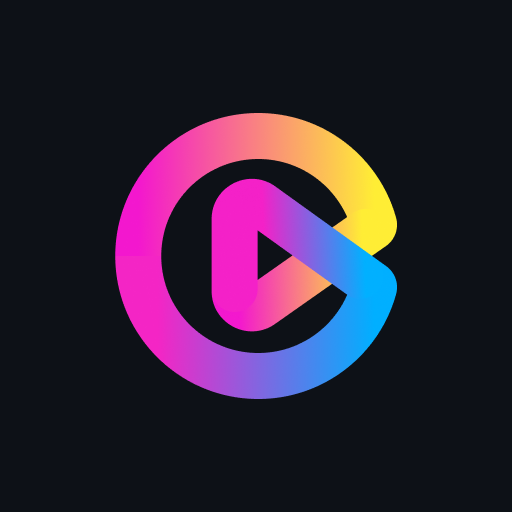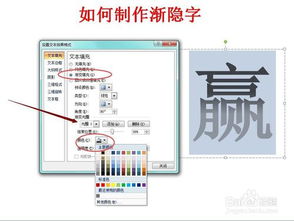如何用AI技巧制作一个彩虹字效果?
用AI制作一个彩虹字效果
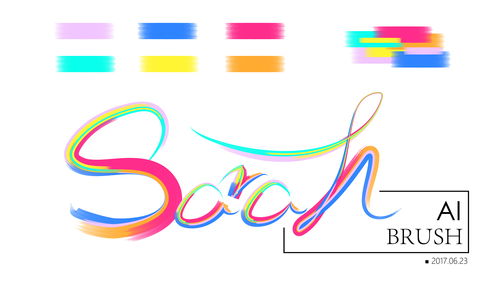
在这个充满创意和色彩的世界里,设计无处不在,而字体设计更是其中不可或缺的一部分。今天,我们就来一起探索如何用Adobe Illustrator(简称AI)这款强大的矢量图形设计软件,制作出一个既绚丽又富有童趣的彩虹字效果。无论你是设计新手还是有一定经验的设计师,都能在这个过程中找到乐趣和收获。

一、准备工作
在开始之前,请确保你的电脑上已经安装了Adobe Illustrator。如果没有,可以前往Adobe官网下载并安装。同时,为了更好地展现彩虹字效果,建议选择一个较为粗犷、有特色的字体,这样最终的彩虹字会更有视觉冲击力。

二、创建新文档
1. 打开Adobe Illustrator,点击“新建”按钮,创建一个新的文档。设置文档的宽度、高度和分辨率等参数,这里我们选择A4纸大小(210mm×297mm),分辨率设置为300dpi,以保证输出质量。

2. 点击“确定”后,进入AI的工作界面。此时,你可以看到一个空白的画布,等待我们去创造。
三、输入文字
1. 在左侧的工具栏中,选择“文字工具”(快捷键T)。
2. 在画布上点击一下,然后输入你想要制作成彩虹效果的文字。这里我们以“Rainbow”为例。
3. 选中文字,可以在上方的属性栏中调整字体、字号和字间距等参数。选择一个粗犷且带有特色的字体,字号可以适当大一些,以便更好地展示彩虹效果。
四、创建彩虹渐变
1. 选中文字后,点击上方的“窗口”菜单,选择“渐变”。这样,你就可以在右侧看到一个渐变面板。
2. 在渐变面板中,点击“渐变条”下方的空白区域,然后选择“渐变类型”为“线性”。
3. 接下来,我们需要为渐变条添加颜色。点击渐变条下方的颜色块,然后依次选择红、橙、黄、绿、蓝、靛、紫七种颜色。注意,为了保持彩虹的连贯性,相邻颜色之间的过渡要自然。
4. 调整好颜色后,你可以看到文字已经初步呈现出了彩虹的效果。但是,为了让彩虹效果更加明显和立体,我们还需要进行下一步操作。
五、应用渐变到文字
1. 在选中文字的状态下,确保渐变面板已经打开。
2. 在渐变面板中,点击“渐变条”以应用渐变到文字上。此时,你会发现文字已经变成了彩色的渐变效果。
3. 为了让彩虹字更加立体和生动,我们可以调整渐变的角度和位置。在渐变面板中,有一个“角度”滑块,通过拖动它可以改变渐变的方向。同时,你也可以通过拖动渐变条上的颜色块来调整颜色的分布和过渡。
六、添加阴影和高光
1. 为了增加文字的立体感和层次感,我们可以为彩虹字添加阴影和高光效果。
2. 选择“效果”菜单下的“风格化”选项,然后选择“内发光”。在弹出的对话框中,设置内发光的颜色为白色或浅蓝色(根据你的背景色来选择),然后调整发光的强度和模糊程度。这样,文字的边缘就会有一圈淡淡的光晕效果。
3. 接下来,我们为文字添加阴影。选择“效果”菜单下的“模糊”选项,然后选择“高斯模糊”。在弹出的对话框中,设置模糊的半径为2-3px左右。这样,文字下方就会有一层淡淡的阴影效果,使得文字更加立体。
4. 当然,你也可以通过手动绘制阴影和高光来达到更精细的效果。使用“椭圆工具”绘制一些小的圆形或椭圆形,然后填充颜色并调整透明度,将它们放置在文字的合适位置即可。
七、调整和优化
1. 在制作过程中,你可能需要不断地调整和优化各个参数,以达到最佳的视觉效果。比如,你可以调整文字的大小、字间距、行间距等参数;也可以调整渐变的颜色、角度和位置;还可以添加更多的阴影和高光效果来增强立体感。
2. 如果觉得背景太单调,你也可以为画布添加一个背景色或背景图案来衬托彩虹字。选择一个与彩虹字颜色相协调的背景色或图案,可以让整个设计更加和谐统一。
八、导出和分享
1. 当你满意自己的设计时,就可以将其导出为图片或矢量文件了。点击“文件”菜单下的“导出”选项,然后选择你想要的格式(如PNG、JPEG或SVG等)。在弹出的对话框中,设置导出的参数如分辨率、颜色模式等。
2. 导出完成后,你就可以将彩虹字效果分享给你的朋友或客户了。无论是用于社交媒体上的宣传海报、个人博客的标题还是商业广告的设计中,彩虹字都能为你的作品增添一份独特的魅力和色彩。
通过以上步骤,我们已经成功地在Adobe Illustrator中制作出了一个绚丽多
- 上一篇: 如何查询运单号?
- 下一篇: 花木兰:巾帼英雄剧情全解析与攻略指南
-
 如何用PS轻松打造绚丽彩虹字体效果资讯攻略11-19
如何用PS轻松打造绚丽彩虹字体效果资讯攻略11-19 -
 如何用PS制作动感特效文字?资讯攻略10-28
如何用PS制作动感特效文字?资讯攻略10-28 -
 轻松学会:如何用PPT打造酷炫翻书效果资讯攻略11-22
轻松学会:如何用PPT打造酷炫翻书效果资讯攻略11-22 -
 打造炫酷流光字,PS助你一秒吸睛!资讯攻略11-08
打造炫酷流光字,PS助你一秒吸睛!资讯攻略11-08 -
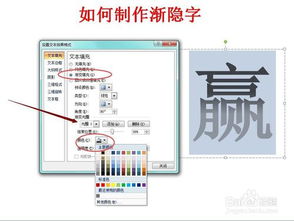 如何在PPT中制作渐隐字效果?资讯攻略11-10
如何在PPT中制作渐隐字效果?资讯攻略11-10 -
 打造炫酷三维立体字:Photoshop高级技巧大揭秘!资讯攻略10-25
打造炫酷三维立体字:Photoshop高级技巧大揭秘!资讯攻略10-25