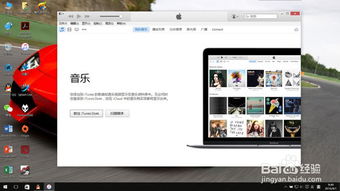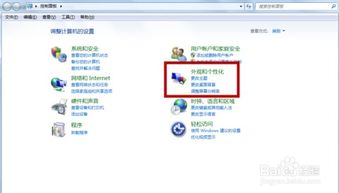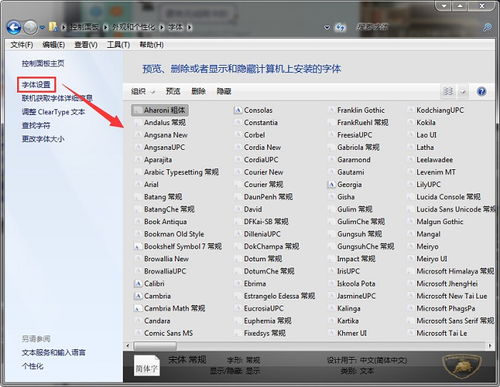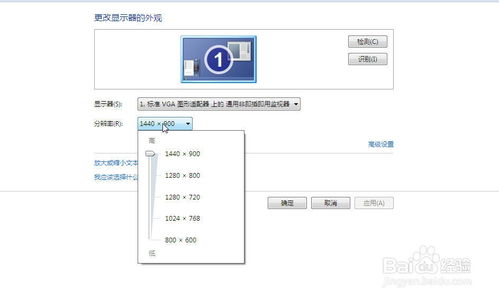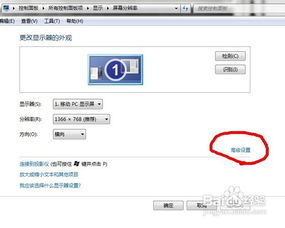Win10分辨率调整超简单教程
掌握这招,让你的Win10分辨率调整轻松自如!
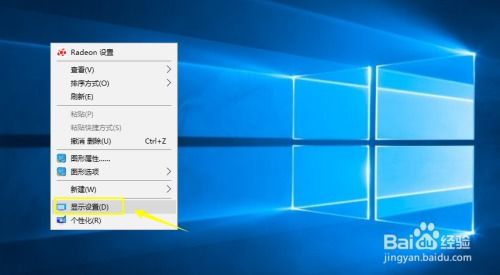
在日常使用Windows 10操作系统的过程中,调整屏幕分辨率是一个常见的需求。无论你是想要提升游戏画质、优化办公体验,还是为了适配外接显示器,掌握正确的分辨率调整方法都显得尤为重要。那么,Win10分辨率怎么调整呢?接下来,我们将从多个角度为你详细介绍,让你轻松搞定Win10分辨率调整,享受更加清晰、舒适的视觉体验!

一、为什么要调整Win10分辨率?
在深入探讨如何调整Win10分辨率之前,我们先来了解一下为什么要进行这一操作。

1. 适配不同显示器:当你连接了不同尺寸或分辨率的显示器时,为了获得最佳的显示效果,调整分辨率是必不可少的步骤。

2. 优化显示效果:无论是玩游戏、看电影还是处理图片,合适的分辨率都能带来更加清晰、细腻的画面。
3. 提升工作效率:在办公场景中,通过调整分辨率可以改变桌面图标、窗口大小等,从而提升你的工作效率。
4. 节能与续航:在一些情况下,降低分辨率可以降低显卡的负载,从而延长笔记本电脑的续航时间。
二、Win10分辨率调整前的准备工作
在进行Win10分辨率调整之前,你需要做好以下准备工作:
1. 了解显示器支持的最大分辨率:不同显示器支持的最大分辨率有所不同,了解这一点有助于你选择合适的分辨率。
2. 备份重要数据:虽然调整分辨率一般不会导致数据丢失,但为了防止意外情况发生,提前备份重要数据总是明智的选择。
3. 关闭不必要的程序:在调整分辨率之前,关闭一些不必要的程序可以减少系统资源的占用,使调整过程更加顺畅。
三、Win10分辨率调整的详细步骤
接下来,我们将为你详细介绍Win10分辨率的调整步骤。这些方法既简单又实用,无论你是电脑新手还是资深用户都能轻松掌握。
方法一:通过显示设置调整分辨率
1. 打开设置:首先,你需要点击屏幕左下角的“开始”按钮,然后选择“设置”选项。在Windows 10中,设置图标通常是一个齿轮状的图标。
2. 进入显示设置:在设置界面中,你需要滚动鼠标滚轮或使用键盘上的方向键找到并点击“系统”选项。然后,在左侧菜单中选择“显示”选项卡。
3. 调整分辨率:在显示设置界面中,你可以看到一个名为“缩放与布局”或“分辨率”的选项(具体名称可能因系统版本而异)。点击下拉菜单,你会看到一系列可用的分辨率选项。选择你想要设置的分辨率,然后点击“应用”按钮。
4. 确认更改:在点击“应用”按钮后,系统会提示你是否要保留更改。如果你对新的分辨率满意,点击“保留更改”即可。如果不满意,可以选择“还原”以恢复到之前的分辨率。
方法二:通过图形属性软件调整分辨率(适用于部分显卡)
除了通过系统设置调整分辨率外,一些显卡制造商还提供了专门的图形属性软件(如NVIDIA控制面板、AMD Radeon设置等)来允许用户进行更详细的显示设置。
1. 打开图形属性软件:首先,你需要找到并打开你的显卡制造商提供的图形属性软件。这些软件通常可以在任务栏的通知区域(右下角)找到,或者通过开始菜单搜索来找到。
2. 选择显示设置:在图形属性软件中,你需要找到并点击与显示设置相关的选项。这些选项可能因不同的显卡制造商而有所不同,但通常都位于主界面或“显示”选项卡下。
3. 调整分辨率:在显示设置界面中,你会看到一个名为“分辨率”或“显示模式”的选项。点击下拉菜单,选择你想要设置的分辨率,然后点击“应用”或“确定”按钮以保存更改。
方法三:通过快捷键调整分辨率(部分笔记本适用)
一些笔记本电脑品牌还提供了通过快捷键调整分辨率的功能。这些快捷键通常与Fn键(功能键)结合使用,具体按键组合可能因品牌和型号而异。
1. 查找快捷键说明:首先,你需要查找你的笔记本电脑的快捷键说明文档或在线资源,以了解哪些快捷键可用于调整分辨率。
2. 使用快捷键:一旦你知道了用于调整分辨率的快捷键组合,只需按下相应的按键即可快速更改分辨率。
四、Win10分辨率调整常见问题及解决方法
在调整Win10分辨率的过程中,你可能会遇到一些常见问题。别担心,下面我们将为你提供一些解决方法。
1. 分辨率选项不可用:如果你发现分辨率选项被灰色显示或无法选择,这可能是因为你的显卡驱动程序未正确安装或更新。此时,你需要前往显卡制造商的官方网站下载并安装最新的驱动程序。
2. 更改分辨率后屏幕闪烁或黑屏:在更改分辨率后,如果你的屏幕出现闪烁或黑屏现象,这可能是因为新的分辨率与你的显示器不兼容。此时,你可以尝试按下键盘上的Ctrl+Alt+Delete组合键(或Ctrl+Shift+Esc组合键)打开任务管理器,然后关闭显示相关的进程(如explorer.exe),再重新启动它以恢复正常的显示。如果问题仍然存在,你可以尝试通过安全模式或恢复模式来还原之前的分辨率设置。
3. 调整分辨率后字体模糊:在调整分辨率后,如果你发现字体变得模糊或不清晰,这可能是因为系统的字体缩放设置不正确。此时,你可以返回显示设置界面,调整“缩放与布局”选项中的缩放比例以改善字体的清晰度。
五、总结
通过本文的介绍,相信你已经掌握了Win10分辨率调整的多种方法。无论是通过系统设置、图形属性软件还是快捷键操作,你都能轻松实现分辨率的调整以满足不同的使用需求。记住,在调整分辨率之前做好准备工作并了解常见问题及解决方法将帮助你更加顺利地完成这一操作。现在就来试试吧!让你的Win10系统拥有更加清晰、舒适的视觉体验!
- 上一篇: 如何在QQ空间设置免费背景?
- 下一篇: DNF地下城怎样制作90级圣物首饰套装?
-
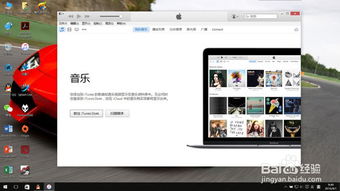 Win10第三方软件,轻松提升屏幕清晰度!资讯攻略11-16
Win10第三方软件,轻松提升屏幕清晰度!资讯攻略11-16 -
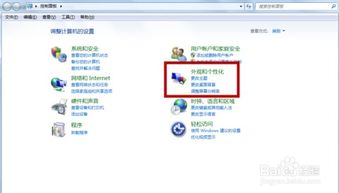 WIN7电脑屏幕分辨率怎么调整?资讯攻略10-31
WIN7电脑屏幕分辨率怎么调整?资讯攻略10-31 -
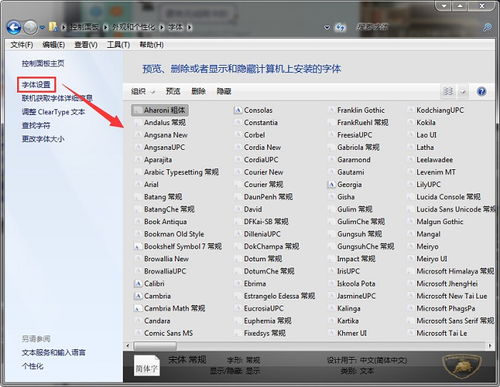 Win7字体安装超简单教程资讯攻略11-03
Win7字体安装超简单教程资讯攻略11-03 -
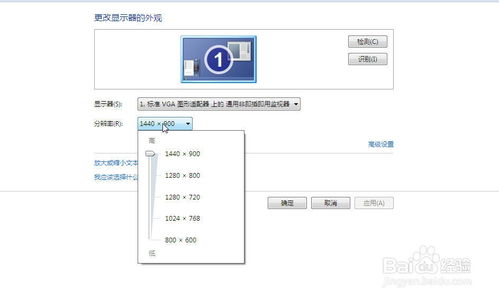 轻松掌握!Win7系统屏幕分辨率调节全攻略资讯攻略11-10
轻松掌握!Win7系统屏幕分辨率调节全攻略资讯攻略11-10 -
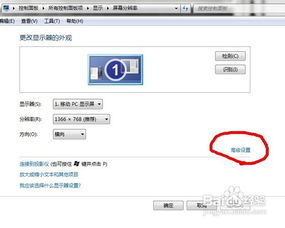 Win7系统下如何调整烟雾头显示效果至最佳资讯攻略10-29
Win7系统下如何调整烟雾头显示效果至最佳资讯攻略10-29 -
 优化Win7电脑桌面图标大小的调整方法资讯攻略11-23
优化Win7电脑桌面图标大小的调整方法资讯攻略11-23