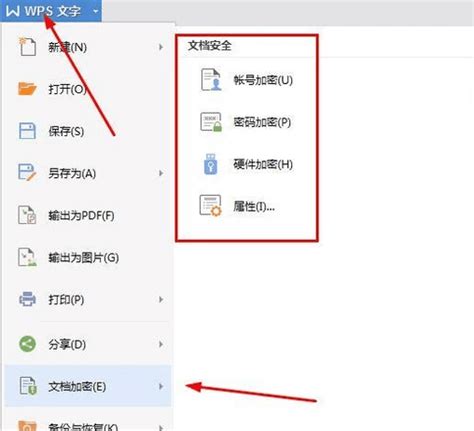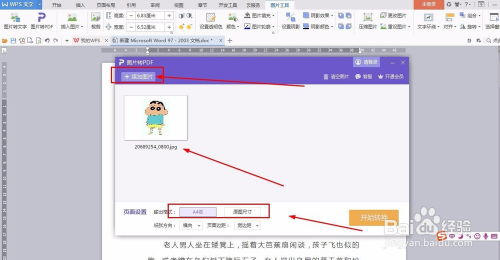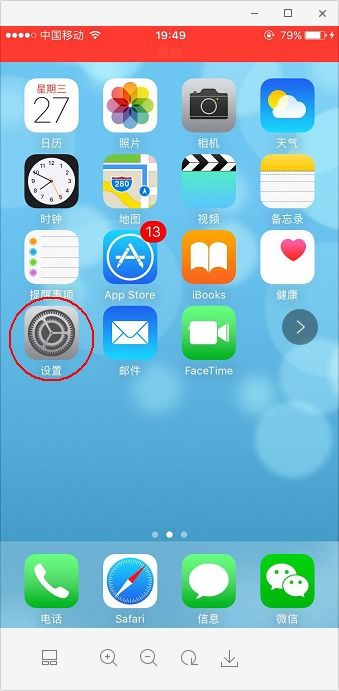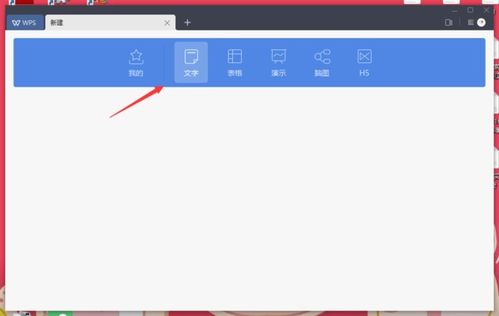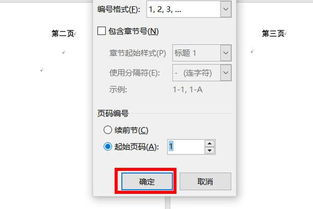手机WPS怎样给文档设置密码?
在这个数字化时代,手机已经成为我们日常生活和工作中不可或缺的一部分。无论是处理工作文档、学习资料,还是保存私密信息,手机都扮演着至关重要的角色。然而,随着手机存储的信息越来越多,如何确保这些信息的安全,尤其是如何为手机中的WPS文档加密,成为了许多人关注的焦点。今天,就让我们一起探索如何在手机WPS上为文档加密,为你的信息安全保驾护航。

想象一下,你正在手机上编写一份重要的工作报告,或是记录着个人隐私的日记,这些文档一旦泄露,后果不堪设想。为了保护这些敏感信息,WPS办公软件提供了强大的文档加密功能,让你随时随地都能轻松保护自己的数据安全。那么,具体该如何操作呢?接下来,我们将一步步带你走进手机WPS的加密世界。

首先,你需要确保手机上已经安装了WPS Office这款软件。WPS Office不仅兼容性强,支持多种文档格式,如Word、Excel、PPT等,还提供了丰富的编辑和格式调整功能,让手机办公变得更加便捷。一旦安装完成,打开WPS Office,你将看到一个简洁明了的界面,各类文档一目了然。

现在,假设你已经有一个需要加密的文档,无论是新建的还是已有的,都可以按照以下步骤进行加密操作。
第一步,打开你需要加密的文档。在手机WPS Office的主界面,找到并点击你想要加密的文档。文档打开后,你将看到文档的完整内容。此时,不要急于开始编辑,而是点击右上角的“...”按钮,这是WPS Office提供的更多功能入口。
第二步,进入文档设置。点击“...”按钮后,会弹出一个下拉菜单,其中包含了诸如“分享”、“打印”、“重命名”等多种选项。在这个菜单中,你需要找到并点击“文件”或“工具”选项(不同版本的WPS界面可能略有不同,但功能位置大致相同)。进入文件或工具选项后,你会看到一个包含“加密文档”、“文档信息”、“权限设置”等多个子选项的菜单。
第三步,设置密码。在加密文档或权限设置的子菜单中,你会看到“密码保护”或类似的选项。点击它,你将进入密码设置界面。在这里,你需要输入一个你想要设置的密码,并确认输入无误。为了增强密码的安全性,建议密码长度不少于8位,且包含大小写字母、数字和特殊符号的组合。设置完成后,点击“确定”或“保存”按钮,你的文档就已经成功加密了。
值得注意的是,有些版本的WPS Office在加密文档时,还会提供一个“加密类型”的选项,如“只读加密”和“打开加密”。只读加密意味着文档可以被打开查看,但无法进行编辑或保存更改;而打开加密则要求用户在每次打开文档时都需要输入密码。根据你的实际需求,选择合适的加密类型即可。
加密完成后,你可以尝试关闭文档并重新打开,此时你会发现,如果不输入正确的密码,就无法查看或编辑文档的内容。这样,你的文档就得到了有效的保护,即使手机丢失或被盗,也不用担心信息泄露的问题。
此外,手机WPS Office还提供了文档自动备份和云同步功能,让你的文档在加密的同时,也能享受到云端存储的便利。只需在WPS Office的设置中开启自动备份和云同步选项,你的文档就会在每次编辑后自动上传到云端,确保数据的安全和同步。即使在不同设备上登录WPS Office,也能随时访问到最新的文档内容。
当然,除了为单个文档加密外,WPS Office还支持批量加密功能。如果你需要同时保护多个文档的安全,可以在WPS Office的主界面长按某个文档,然后选择“多选”或类似的选项,勾选你想要加密的所有文档。接着,点击右上角的“...”按钮,进入更多功能菜单,找到并选择“批量加密”或类似的选项。在批量加密界面中,你可以为所有选中的文档设置相同的密码,也可以为每个文档分别设置不同的密码。无论哪种方式,都能有效提高你的工作效率和文档安全性。
最后,需要提醒的是,虽然手机WPS Office的加密功能非常强大,但密码的保护同样重要。不要将密码告诉他人,也不要在公共场合或不安全的网络环境下输入密码。同时,定期更换密码也是保护文档安全的一种有效手段。
总之,手机WPS Office的文档加密功能为我们的生活和工作提供了极大的便利和安全保障。只需简单几步操作,就能轻松保护你的文档安全,让你在享受数字化时代带来的便捷的同时,也能安心地守护自己的隐私和数据。无论你是职场人士、学生还是个人用户,都能从WPS Office的加密功能中受益匪浅。快来试试看吧!
- 上一篇: 轻松掌握:网页版QQ登录全攻略
- 下一篇: 苹果5焕新颜:iOS7.0.4升级带来全新体验
-
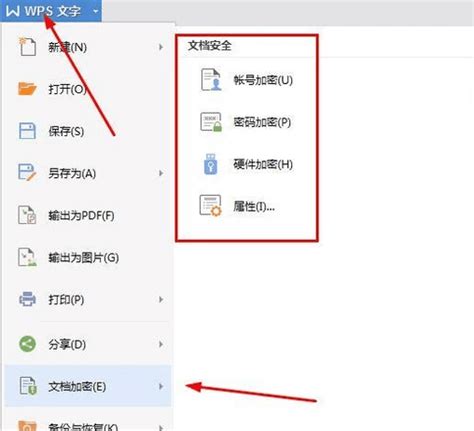 如何在手机WPS文档中轻松实现文件加密保护?资讯攻略12-03
如何在手机WPS文档中轻松实现文件加密保护?资讯攻略12-03 -
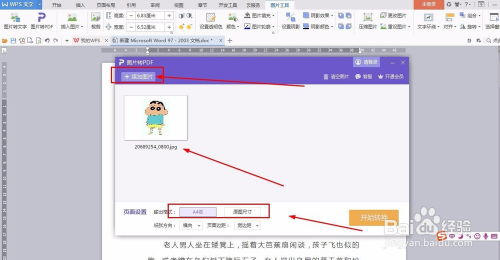 怎样使用WPS将图片转换成PDF格式?资讯攻略11-19
怎样使用WPS将图片转换成PDF格式?资讯攻略11-19 -
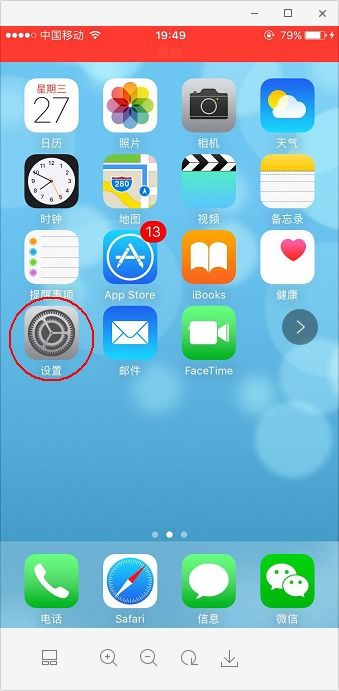 苹果手机怎样取消开机密码设置?资讯攻略11-06
苹果手机怎样取消开机密码设置?资讯攻略11-06 -
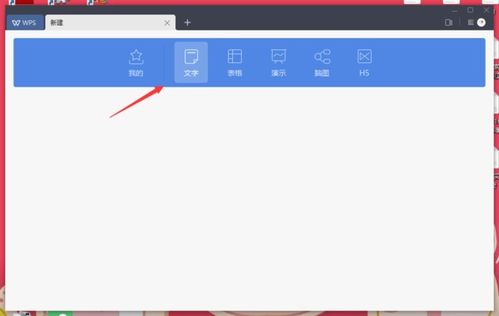 如何在WPS2005中为任意文字轻松添加边框效果?资讯攻略11-03
如何在WPS2005中为任意文字轻松添加边框效果?资讯攻略11-03 -
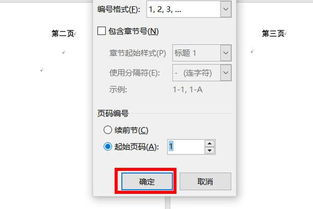 怎样让Word文档从第三页开始页码显示为第一页?资讯攻略11-25
怎样让Word文档从第三页开始页码显示为第一页?资讯攻略11-25 -
 如何轻松用WPS制作文字流程图?资讯攻略11-24
如何轻松用WPS制作文字流程图?资讯攻略11-24