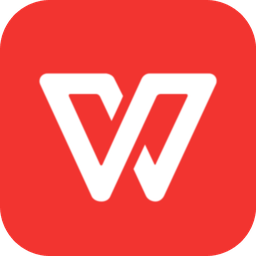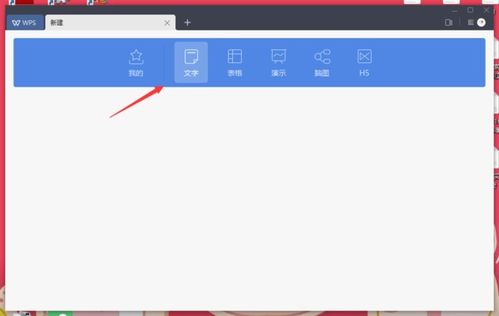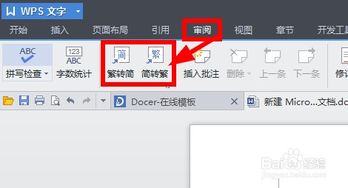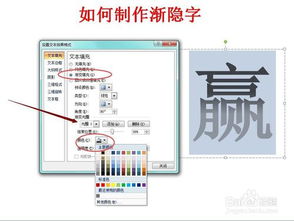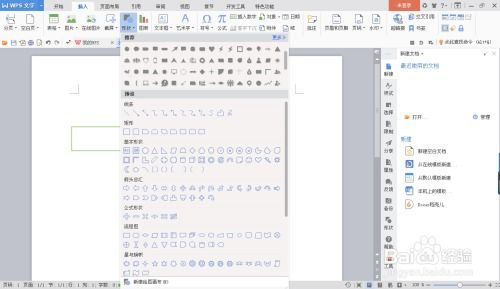如何轻松用WPS制作文字流程图?
WPS文字流程图制作全攻略

在WPS文字处理软件中,流程图制作是一项非常实用的功能,无论是撰写报告、策划方案还是进行项目管理,流程图都能帮助我们更清晰地展示逻辑关系和流程步骤。本文将详细介绍如何在WPS文字中制作流程图,让你轻松掌握这一技能。

一、准备工作
在制作流程图之前,我们需要先确保WPS文字软件已经安装在电脑上,并且具备基本的文字处理操作能力。同时,最好提前构思好流程图的整体框架和具体内容,以便在制作过程中更加高效。
二、插入流程图
1. 打开WPS文字软件:启动WPS文字,新建一个空白文档,或者在已有文档中插入流程图。
2. 选择插入选项卡:在WPS文字的菜单栏中,找到并点击“插入”选项卡。
3. 插入形状:在“插入”选项卡中,点击“形状”按钮,会弹出一个下拉菜单。在下拉菜单中,我们可以选择“流程图”类别下的各种形状,如矩形、菱形、平行四边形等。这些形状通常用于表示流程图的各个阶段和决策点。
4. 绘制形状:在文档中,用鼠标拖动绘制出所需的形状。可以根据实际需要调整形状的大小和位置。
三、编辑流程图内容
1. 添加文本:右键点击形状,选择“添加文本”选项,或者在形状上双击鼠标左键,即可在形状内输入文字内容。根据流程图的具体步骤和说明,输入相应的文字。
2. 设置字体格式:选中形状内的文字,可以在WPS文字的菜单栏中设置字体、字号、颜色等格式,使文字更加清晰易读。
3. 调整形状样式:右键点击形状,选择“设置对象格式”选项,可以调整形状的填充颜色、线条颜色、边框样式等。通过调整形状样式,可以使流程图更加美观和专业。
四、连接流程图
1. 选择连接线:在“插入”选项卡中,找到并点击“形状”按钮,在下拉菜单中选择“线条”类别下的连接线,如直线、箭头等。
2. 绘制连接线:用鼠标拖动绘制出连接线,将流程图中的各个形状连接起来。可以根据实际需要调整连接线的长度、方向和位置。
3. 调整连接点:在形状上,通常会有默认的连接点(通常为形状的边缘或角落)。如果默认的连接点不符合需求,可以通过右键点击形状,选择“设置对象格式”选项,在“位置”选项卡中调整连接点的位置。
五、高级技巧
1. 组合形状:如果需要将多个形状组合在一起,以便一起移动或调整大小,可以按住Ctrl键,依次选中需要组合的形状,然后右键点击其中一个形状,选择“组合”选项。这样,选中的形状就会被组合成一个整体。
2. 添加辅助线:在制作复杂的流程图时,可以添加辅助线来帮助对齐和布局。在“视图”选项卡中,找到并点击“标尺”按钮,打开标尺。然后,可以通过拖动标尺上的刻度线来添加辅助线。
3. 使用模板:WPS文字提供了一些流程图模板,可以大大节省制作时间。在“插入”选项卡中,找到并点击“形状”按钮,在下拉菜单中选择“流程图”类别下的“流程图模板”选项。在弹出的窗口中,可以选择一个合适的模板,并根据实际需求进行修改和调整。
六、优化与调整
1. 对齐与分布:在绘制完流程图后,可能需要调整各个形状的位置和间距,使流程图更加整齐和美观。在WPS文字中,可以使用对齐和分布功能来实现这一点。选中需要调整的形状,然后在“绘图工具”选项卡中找到“对齐”和“分布”按钮,进行相应的调整。
2. 调整图层顺序:如果流程图中有多个形状重叠在一起,可以通过调整图层顺序来改变它们的显示顺序。选中需要调整的图层,然后右键点击,选择“置于顶层”或“置于底层”选项,或者通过“绘图工具”选项卡中的“上移一层”和“下移一层”按钮进行调整。
3. 检查与修正:在制作完流程图后,需要仔细检查每一个步骤和连接是否正确无误。如果发现有错误或遗漏的地方,及时进行修正和调整。
七、导出与分享
1. 导出为图片或PDF:完成流程图制作后,如果需要与他人分享或打印出来,可以将其导出为图片或PDF格式。在WPS文字的菜单栏中,找到并点击“文件”选项卡,选择“导出为图片”或“导出为PDF”选项,按照提示进行导出操作。
2. 分享到云平台:WPS文字支持将文档分享到WPS云平台,方便与他人协作和查看。在“文件”选项卡中,找到并点击“分享”选项,按照提示将流程图分享到WPS云平台。
八、总结
通过以上步骤,我们可以在WPS文字中轻松制作出美观且实用的流程图。在制作过程中,需要注意流程图的清晰性、准确性和美观性,确保流程图能够准确地传达出所需的信息。同时,我们还可以利用WPS文字提供的高级技巧和模板功能,提高制作效率和质量。希望本文能够帮助你更好地掌握WPS文字流程图制作技能!
- 上一篇: LOL快速创建符文页教程
- 下一篇: 《终极刺客2:沉默杀手》视频攻略1-4关怎么过?
-
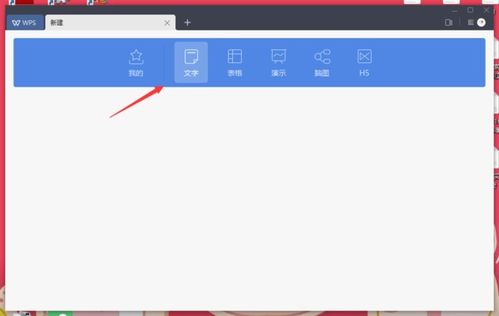 如何在WPS2005中为任意文字轻松添加边框效果?资讯攻略11-03
如何在WPS2005中为任意文字轻松添加边框效果?资讯攻略11-03 -
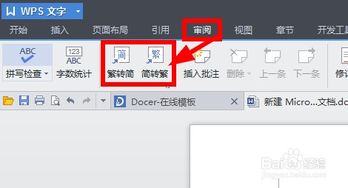 WPS文字处理:轻松实现繁体字转简体字技巧资讯攻略11-06
WPS文字处理:轻松实现繁体字转简体字技巧资讯攻略11-06 -
 WPS Office 2013专业增强版超详细安装指南资讯攻略11-06
WPS Office 2013专业增强版超详细安装指南资讯攻略11-06 -
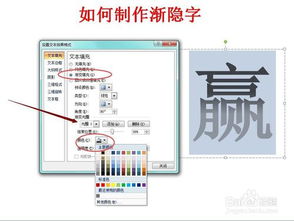 如何在PPT中制作渐隐字效果?资讯攻略11-10
如何在PPT中制作渐隐字效果?资讯攻略11-10 -
 如何设置正文起始页码资讯攻略10-27
如何设置正文起始页码资讯攻略10-27 -
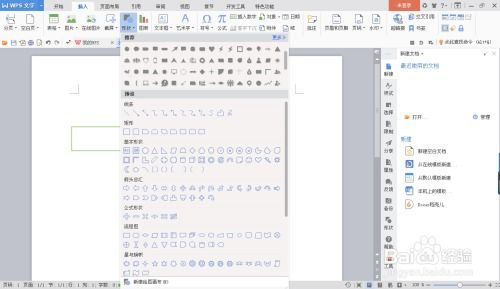 如何在Word中轻松插入双线箭头?资讯攻略12-06
如何在Word中轻松插入双线箭头?资讯攻略12-06