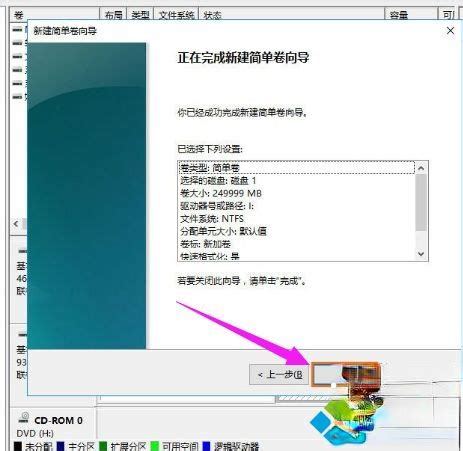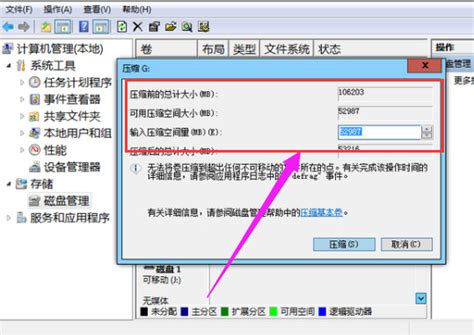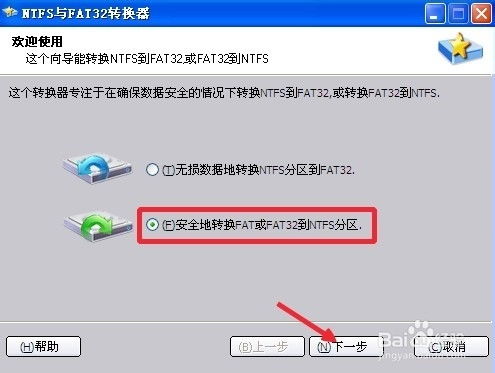轻松掌握:移动硬盘分区全攻略与实用方法
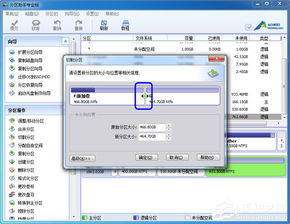
在当今数字化时代,移动硬盘已经成为我们存储和携带数据的重要工具。无论是工作文档、学习资料,还是珍藏的照片、视频,我们都习惯将其保存在移动硬盘中。然而,你是否遇到过这样的情况:一个巨大的移动硬盘里,文件杂乱无章,查找效率低下,甚至因为误操作删除了重要文件?这时,对移动硬盘进行合理分区就显得尤为重要了。分区不仅能让你的数据更加井井有条,还能提升数据安全性和管理效率。接下来,我们就来详细探讨一下移动硬盘分区的方法和注意事项,让你轻松成为数据管理高手!
一、为什么要对移动硬盘进行分区?
1. 提升数据管理效率
想象一下,如果你的移动硬盘里只有一个分区,所有的文件都混在一起,就像一个大杂烩。每次要找一个文件时,都需要在成千上万的文件中逐一搜索,效率极低。而如果你将移动硬盘分成多个分区,比如“工作文档”“学习资料”“家庭照片”等,那么每次只需要在对应的分区里查找,就能迅速定位到目标文件,大大提升效率。
2. 增强数据安全性
分区还能在一定程度上提升数据的安全性。如果移动硬盘的某个分区感染了病毒或者出现了故障,你只需对该分区进行杀毒或修复,而不需要影响其他分区的数据。这样,即使遇到了问题,也能最大程度地保护你的数据安全。
3. 方便备份和恢复
分区还能让你的备份和恢复工作变得更加简单。如果你有一个备份分区,那么每次需要备份数据时,只需将新数据复制到该分区即可,无需担心与其他文件混淆。同样,如果需要恢复数据,也只需从备份分区中复制出来,方便快捷。
二、移动硬盘分区前需要准备什么?
在对移动硬盘进行分区之前,你需要做好以下准备工作:
1. 备份数据
分区操作会删除移动硬盘上的所有数据,因此在分区前一定要先备份好你的重要数据。可以将数据复制到电脑硬盘、其他移动硬盘或云存储上,确保数据安全。
2. 连接移动硬盘
将移动硬盘通过USB接口连接到你的电脑上,并确保电脑能够正常识别到移动硬盘。
3. 下载安装分区工具
虽然Windows系统自带的磁盘管理工具可以进行分区操作,但功能相对简单。如果你需要更高级的功能,比如调整分区大小、合并分区等,可以下载安装一些第三方的分区工具,如DiskGenius、EaseUS Partition Master等。
三、移动硬盘分区方法详解
方法一:使用Windows自带的磁盘管理工具
1. 打开磁盘管理工具
在Windows搜索框中输入“磁盘管理”,选择“创建并格式化硬盘分区”打开磁盘管理工具。
2. 找到移动硬盘
在磁盘管理工具中,你可以看到所有连接到电脑的存储设备。找到你的移动硬盘,通常它的名称会是“磁盘X”(X为数字)。
3. 压缩卷(可选)
如果你的移动硬盘已经有一个或多个分区,并且你想要在这个分区的基础上创建新的分区,可以先选中该分区,然后点击“压缩卷”按钮。在弹出的窗口中,输入你想要压缩的空间大小(即新分区的大小),然后点击“压缩”按钮。这样,你就会在原有分区后面得到一个未分配的空间。
4. 创建新分区
选中未分配的空间,然后点击“新建简单卷”按钮。在弹出的向导中,按照提示设置新分区的大小、驱动器号、文件系统(通常选择NTFS)和卷标(即分区名称)。完成设置后,点击“完成”按钮,新的分区就创建好了。
方法二:使用第三方分区工具
以EaseUS Partition Master为例:
1. 下载安装并打开EaseUS Partition Master
从官方网站下载EaseUS Partition Master安装包,并按照提示进行安装。安装完成后,打开软件。
2. 找到移动硬盘
在EaseUS Partition Master的主界面中,你可以看到所有连接到电脑的存储设备。找到你的移动硬盘,并选中它。
3. 创建新分区
右键点击移动硬盘的未分配空间或已有分区(如果你想要在该分区的基础上创建新分区),选择“创建分区”选项。在弹出的窗口中,设置新分区的大小、驱动器号、文件系统(通常选择NTFS)和分区名称。完成设置后,点击“确定”按钮。
4. 应用更改
在EaseUS Partition Master的顶部工具栏中,点击“应用”按钮。软件会提示你确认更改,确认无误后点击“是”按钮。软件将开始执行分区操作,等待操作完成后,你的新分区就创建好了。
四、移动硬盘分区注意事项
1. 不要频繁分区
虽然分区操作不会损坏移动硬盘的硬件,但频繁地分区和重新分区可能会导致分区表损坏或数据丢失。因此,建议你在分区前仔细规划好分区数量和大小,
-
 WIN8系统如何进行硬盘分盘分区?资讯攻略11-17
WIN8系统如何进行硬盘分盘分区?资讯攻略11-17 -
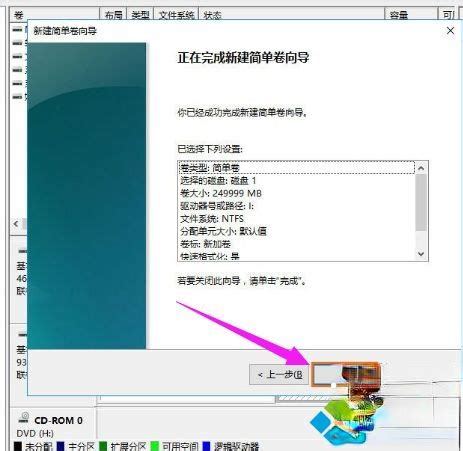 Win8系统硬盘高效分区指南资讯攻略11-09
Win8系统硬盘高效分区指南资讯攻略11-09 -
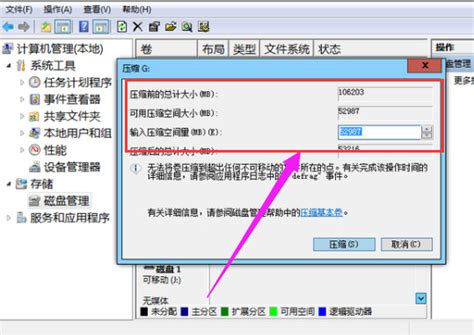 Windows 7系统磁盘分区方法资讯攻略11-21
Windows 7系统磁盘分区方法资讯攻略11-21 -
 移动硬盘高效分区指南资讯攻略10-24
移动硬盘高效分区指南资讯攻略10-24 -
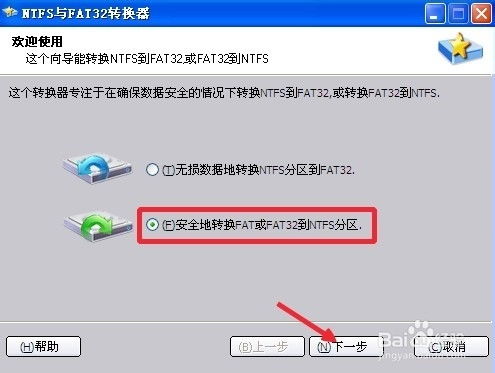 将NTFS分区转换为FAT32的实用方法资讯攻略11-11
将NTFS分区转换为FAT32的实用方法资讯攻略11-11 -
 Win7电脑分区教程:轻松学会硬盘分区方法资讯攻略11-21
Win7电脑分区教程:轻松学会硬盘分区方法资讯攻略11-21