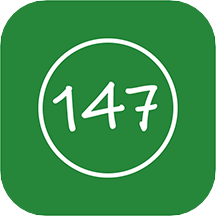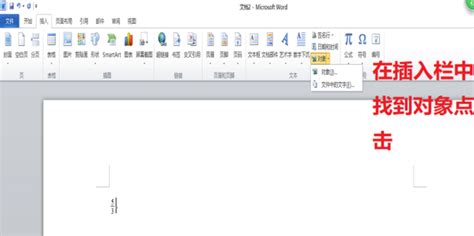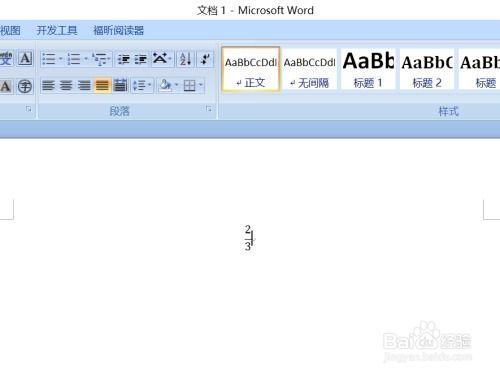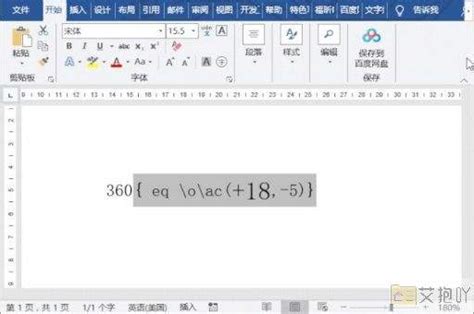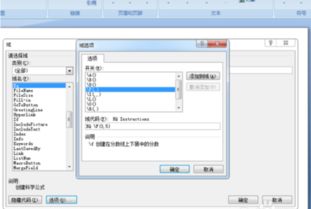Word中轻松输入分数的方法
在Microsoft Word中,输入分数是一个常见的操作,尤其在处理学术文档、工作报告或其他需要数学表达式的文件时。本文将详细介绍几种在Word中输入分数的方法,包括使用内置的公式编辑器、插入特殊字符、利用自动更正功能,以及借助第三方插件或宏。这些方法各具特色,适用于不同场景和需求,旨在帮助用户轻松、高效地在Word文档中输入各种分数。

使用内置的公式编辑器
Microsoft Word内置的公式编辑器是一个强大的工具,支持输入各种数学公式和符号,包括分数。以下是具体步骤:
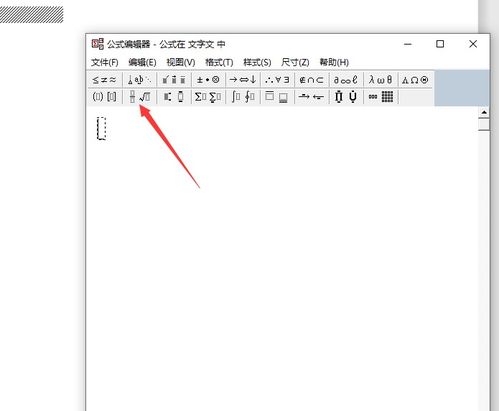
1. 打开Word文档:首先,启动Microsoft Word并打开需要输入分数的文档。
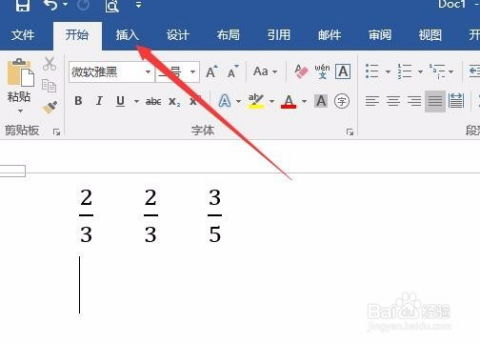
2. 插入公式:在菜单栏中,点击“插入”选项卡,然后在“符号”组中点击“公式”按钮。这将打开一个公式编辑器窗口。
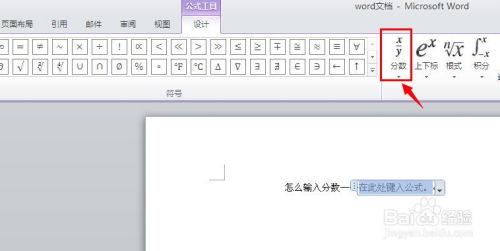
3. 选择分数模板:在公式编辑器中,可以看到各种数学模板。找到并点击“分数”模板,它通常位于“结构”组中。
4. 输入分子和分母:点击分数模板后,会出现两个输入框,分别用于输入分子和分母。在相应的位置输入数字或表达式。
5. 调整样式:如果需要,可以调整分数的样式。例如,可以更改分数线是否居中,或调整分子和分母的字体大小。
6. 插入公式:完成编辑后,点击文档中的其他位置,公式将自动插入到文档中。
插入特殊字符
除了公式编辑器,Word还允许用户通过插入特殊字符的方式来输入分数。以下是具体步骤:
1. 打开Word文档:同样,首先启动Microsoft Word并打开需要输入分数的文档。
2. 插入符号:在菜单栏中,点击“插入”选项卡,然后在“符号”组中点击“符号”按钮。选择“更多符号”以打开符号对话框。
3. 选择数学运算符:在弹出的“符号”对话框中,找到并点击“子集”下拉菜单。从下拉列表中选择“数学运算符”。
4. 查找分数字符:在符号列表中,滚动查找所需的分数字符。这通常包括常见的分数,如二分之一、四分之一等。
5. 插入字符:找到所需字符后,点击它,然后点击“插入”按钮。
6. 关闭对话框:完成插入后,点击“关闭”按钮以关闭符号对话框。
利用自动更正功能
Word的自动更正功能可以自动识别并替换为预设的格式,包括分数。以下是使用自动更正功能输入分数的步骤:
1. 打开Word文档:启动Microsoft Word并打开需要输入分数的文档。
2. 输入分数格式:直接在文档中输入分数格式,例如“1/2”来表示二分之一。
3. 自动更正:输入完毕后,Word会自动识别该格式并将其转换为分数形式。如果自动更正的结果不符合预期,可以手动调整。
借助第三方插件或宏
对于更高级的数学文档,可能需要使用第三方插件或宏来输入复杂的数学公式和分数。这些工具通常提供更丰富的数学符号和公式编辑功能。
1. 选择插件或宏:根据个人需求选择适合的插件或宏。市面上有许多针对Word的数学公式编辑器插件,如MathType等。
2. 安装插件或宏:根据第三方提供的说明安装相应的插件或宏。这通常涉及下载安装程序并按照提示进行安装。
3. 重启Word:安装完成后,重启Word以加载新安装的插件或宏。
4. 使用插件或宏:在Word中,找到并使用新安装的插件或宏来输入分数。根据需要调整分数的样式和布局。
注意事项和技巧
在使用上述方法输入分数时,有几点注意事项和技巧可以帮助用户更高效地完成操作:
1. 熟悉工具:不同的方法各有优劣,选择最适合自己的方法取决于对Word功能的熟悉程度以及具体需求。
2. 调整样式:无论是使用公式编辑器还是插入特殊字符,都可以根据需要调整分数的样式。例如,可以更改字体、颜色和大小等属性。
3. 检查兼容性:如果文档需要在其他平台或软件中打开,确保使用的分数格式是兼容的。某些特殊字符或插件可能在其他环境中无法正确显示。
4. 保存备份:在处理重要文档时,定期保存备份是一个好习惯。这可以防止因意外情况(如系统崩溃或软件故障)导致的数据丢失。
5. 利用快捷键:熟悉Word的快捷键可以提高工作效率。例如,使用Ctrl+F9可以快速插入域代码,这对于复杂公式的编辑可能非常有用。
6. 结合其他工具:在某些情况下,可能需要结合其他工具来完成特定任务。例如,使用计算器来计算分数的精确值,或使用绘图工具来绘制复杂的数学图形。
7. 学习
- 上一篇: 英雄联盟新手攻略:掌握钢铁大使波比的制胜技巧
- 下一篇: 御龙在天:霸刀角色完美加点攻略
-
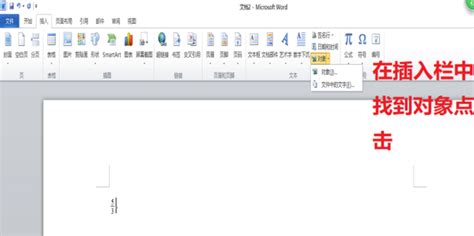 掌握技巧:在Word文档中轻松输入与插入分数资讯攻略11-16
掌握技巧:在Word文档中轻松输入与插入分数资讯攻略11-16 -
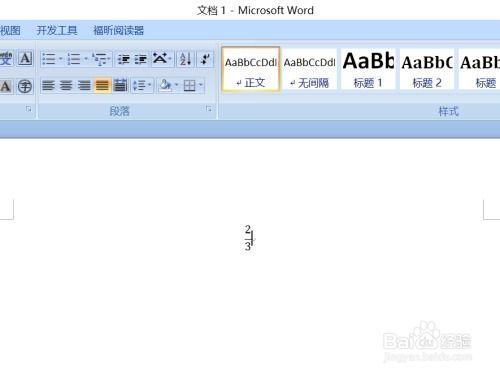 轻松学会在Word文档中插入分数的方法资讯攻略12-02
轻松学会在Word文档中插入分数的方法资讯攻略12-02 -
 Word中如何输入分数资讯攻略12-06
Word中如何输入分数资讯攻略12-06 -
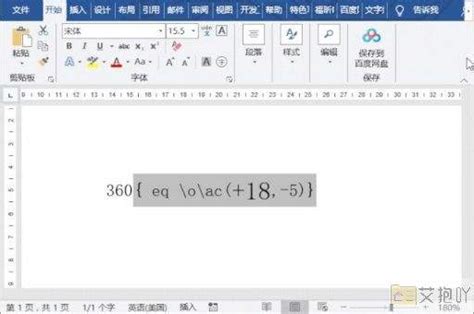 如何在Word中高效输入各种分数?资讯攻略11-02
如何在Word中高效输入各种分数?资讯攻略11-02 -
 在Word中如何输入分数符号资讯攻略12-08
在Word中如何输入分数符号资讯攻略12-08 -
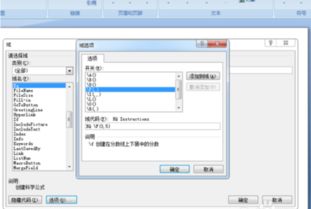 如何在Word中轻松输入分数资讯攻略10-31
如何在Word中轻松输入分数资讯攻略10-31