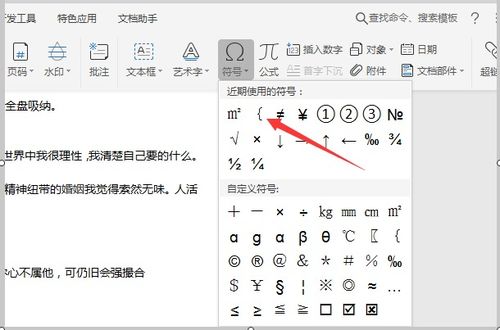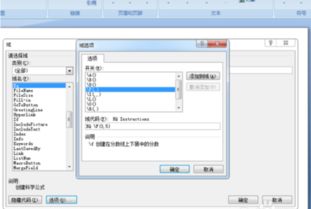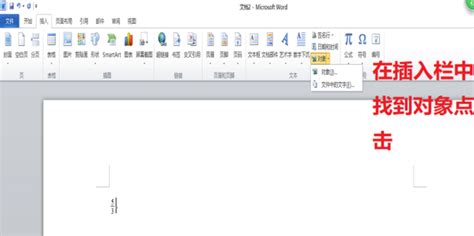如何在Word中轻松输入上标和下标?
在Word中输入上标和下标是日常文档编辑中常见的需求,特别是在处理数学公式、化学式、脚注或参考文献时。上标通常用于表示指数、平方、立方等,而下标则常用于表示化学元素的下标、数学中的底数等。掌握在Word中输入上标和下标的方法,可以大大提高文档编辑的效率和专业性。以下将从快捷键操作、菜单选项、使用公式编辑器以及处理复杂文档等多个维度,详细介绍如何在Word中输入上标和下标。
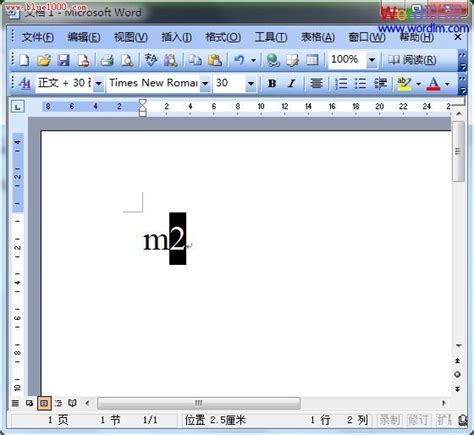
一、快捷键操作
快捷键是Word中提高操作效率的重要手段。对于上标和下标的输入,Word也提供了相应的快捷键组合,方便用户快速完成操作。

上标的快捷键
1. 选中需要设置为上标的文本:首先,用鼠标或键盘快捷键选中你想要设置为上标的文本。
2. 使用快捷键Ctrl+Shift+=:在选中文本后,按下Ctrl+Shift+=(等号)组合键,选中的文本就会立即变为上标。
下标的快捷键
1. 选中需要设置为下标的文本:同样,首先选中你想要设置为下标的文本。
2. 使用快捷键Ctrl+=:在选中文本后,按下Ctrl+=(等号)组合键,选中的文本就会立即变为下标。
需要注意的是,这些快捷键在不同的键盘布局或操作系统中可能会有所不同,但大多数情况下,Ctrl+Shift+=和Ctrl+=的组合是通用的。
二、菜单选项
除了快捷键,Word还提供了通过菜单选项来设置上标和下标的方法,这对于不熟悉快捷键的用户来说更加直观。
通过“字体”对话框设置
1. 选中需要设置的文本:首先,选中你想要设置为上标或下标的文本。
2. 打开“字体”对话框:在Word的菜单栏中,找到并点击“开始”选项卡,然后点击“字体”组中的右下角小箭头,打开“字体”对话框。
3. 选择“上标”或“下标”:在“字体”对话框中,找到“效果”部分,勾选“上标”或“下标”选项,然后点击“确定”按钮。
通过右键菜单设置
1. 选中需要设置的文本:同样,首先选中你想要设置为上标或下标的文本。
2. 右键点击选中的文本:在弹出的右键菜单中,选择“字体”选项。
3. 选择“上标”或“下标”:在打开的“字体”对话框中,按照上述步骤选择“上标”或“下标”,然后点击“确定”按钮。
三、使用公式编辑器
对于需要输入复杂数学公式或化学式的文档,Word提供了公式编辑器(Equation Editor)这一强大工具。通过公式编辑器,不仅可以轻松输入上标和下标,还可以插入各种数学符号、分数、根号等。
插入公式编辑器
1. 定位光标:将光标定位到你想插入公式的位置。
2. 打开“插入”选项卡:在Word的菜单栏中,找到并点击“插入”选项卡。
3. 选择“公式”:在“插入”选项卡中,找到并点击“公式”按钮,或者点击“公式”下拉菜单中的“插入新公式”选项。
在公式编辑器中输入上标和下标
1. 进入公式编辑模式:插入公式后,Word会自动进入公式编辑模式,此时你可以看到公式编辑器的工具栏。
2. 输入上标和下标:在公式编辑器中,你可以使用键盘输入文本,并通过工具栏中的上标和下标按钮来设置文本的格式。通常,上标和下标按钮位于工具栏的“结构”部分,分别用“^”和“_”表示。
3. 调整格式:在输入完上标或下标后,你可以使用工具栏中的其他按钮来调整公式的格式,如添加括号、分数、根号等。
四、处理复杂文档
在处理包含大量上标和下标的复杂文档时,除了上述方法外,还可以考虑以下技巧来提高效率:
使用样式
1. 创建样式:在Word中,你可以为经常使用的上标和下标文本创建样式。这样,在需要时只需应用相应的样式,即可快速设置文本的格式。
2. 应用样式:选中需要设置格式的文本,然后在“开始”选项卡中的“样式”组中选择你创建的样式。
使用查找和替换
1. 打开查找和替换对话框:在Word的菜单栏中,找到并点击“开始”选项卡,然后点击“编辑”组中的“替换”按钮,或者按下Ctrl+H组合键打开查找和替换对话框。
2. 设置查找和替换内容:在“查找内容”框中输入你想要替换的文本(例如,一个特定的数字或
-
 掌握Word技巧:轻松输入上下标资讯攻略11-18
掌握Word技巧:轻松输入上下标资讯攻略11-18 -
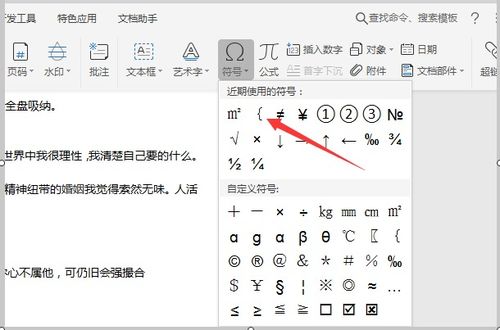 Word中轻松输入乘除号的技巧资讯攻略11-02
Word中轻松输入乘除号的技巧资讯攻略11-02 -
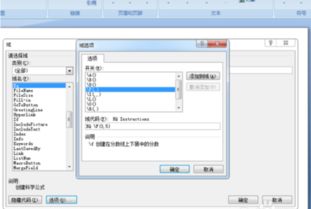 如何在Word中轻松输入分数资讯攻略10-31
如何在Word中轻松输入分数资讯攻略10-31 -
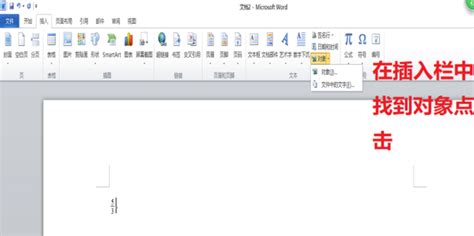 掌握技巧:在Word文档中轻松输入与插入分数资讯攻略11-16
掌握技巧:在Word文档中轻松输入与插入分数资讯攻略11-16 -
 Q&A:Word小技巧[7]——轻松掌握商标&版权符号输入法资讯攻略11-09
Q&A:Word小技巧[7]——轻松掌握商标&版权符号输入法资讯攻略11-09 -
 Word中轻松输入分数的方法资讯攻略11-02
Word中轻松输入分数的方法资讯攻略11-02