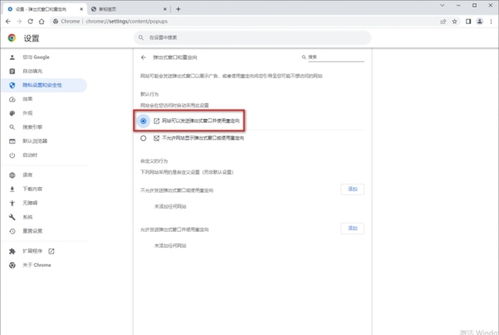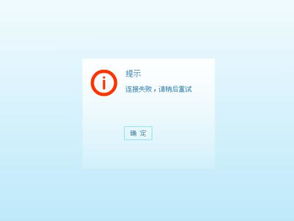网络连接出现红叉怎么解决?快速排查与修复指南!
当你的电脑网络连接图标显示一个红叉时,这无疑会给你带来不少困扰。无论是工作、学习还是娱乐,稳定的网络连接都至关重要。那么,面对这个红叉,我们该如何应对呢?以下将详细介绍一些常见的解决方法和步骤,帮助你迅速恢复网络连接。
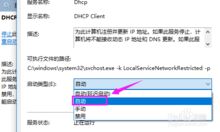
首先,我们需要明确一点,网络连接出现红叉通常意味着硬件或驱动层面存在问题。因此,在动手之前,最好先做一些基本的检查。

第一步:检查网线与网络设备

如果你使用的是有线网络连接,那么红叉的出现可能是由于网线未插好或损坏。首先,检查网线两端是否牢固地插在电脑和路由器(或交换机)上。其次,试着更换一根新的网线,看看是否能解决问题。

对于无线网络连接,红叉则可能意味着无线网卡未正常工作。此时,你可以检查无线网卡是否被禁用(一些笔记本电脑上有专门的无线网卡开关或快捷键),或者尝试重新启动电脑以重新启用无线网卡。
第二步:检查网络适配器驱动
很多时候,网络连接红叉是由于网络适配器驱动出现问题所致。驱动是硬件与操作系统之间的桥梁,如果驱动出现问题,硬件就无法正常工作。
1. 打开设备管理器:你可以通过按下“Win+X”组合键,然后选择“设备管理器”来打开它。
2. 找到网络适配器:在设备管理器中,找到并展开“网络适配器”选项。
3. 检查驱动状态:查看网络适配器的驱动是否正常。如果驱动出现感叹号或问号,那么很可能就是驱动问题。
4. 更新或重装驱动:对于出现问题的驱动,你可以尝试更新它(右键点击驱动,选择“更新驱动程序”),或者如果更新无效,可以选择卸载驱动(右键点击驱动,选择“卸载设备”),然后重启电脑让系统自动重装驱动。
第三步:检查网络服务和相关服务
除了驱动问题,网络连接红叉还可能与网络服务或相关服务的异常有关。
1. 检查网络服务状态:按下“Win+R”组合键,输入“services.msc”并回车,打开服务管理器。找到与网络相关的服务(如“DHCP Client”、“DNS Client”、“Network Connections”等),检查它们的状态是否为“正在运行”。如果不是,你可以右键点击服务,选择“启动”。
2. 重置网络设置:有时候,网络设置可能会因为某些原因而出现问题。此时,你可以尝试重置网络设置来解决问题。按下“Win+I”组合键,打开设置,然后选择“网络和Internet”,在状态选项卡下找到“网络重置”选项,并点击它。
第四步:检查硬件故障
如果以上步骤都无法解决问题,那么可能是硬件出现了故障。对于有线网络,这通常是网卡的问题;对于无线网络,则可能是无线网卡的问题。
1. 检查网卡/无线网卡是否松动:如果你对电脑硬件有一定的了解,可以尝试打开机箱(对于台式机)或后盖(对于笔记本电脑),检查网卡/无线网卡是否松动或损坏。
2. 更换网卡/无线网卡:如果确定是网卡/无线网卡的问题,你可以考虑更换一个新的网卡/无线网卡。对于笔记本电脑用户来说,如果更换无线网卡比较复杂或成本较高,也可以考虑使用外置的USB无线网卡作为临时解决方案。
第五步:考虑系统或软件问题
虽然网络连接红叉通常与硬件或驱动相关,但有时也可能是系统或软件问题所致。
1. 系统更新:确保你的操作系统是最新版本。有时候,系统更新会修复一些已知的网络问题。
2. 检查防火墙和杀毒软件:有时候,防火墙或杀毒软件可能会阻止某些网络活动。你可以暂时禁用它们来测试是否是这个原因导致的网络连接问题。
3. 检查网络管理软件:如果你安装了某些网络管理软件(如VPN客户端、网络监控软件等),它们可能会干扰正常的网络连接。尝试卸载或禁用这些软件来看看是否能解决问题。
第六步:寻求专业帮助
如果经过以上所有步骤都无法解决问题,那么可能是比较复杂的网络故障或硬件故障。此时,你可以考虑寻求专业的技术支持。你可以联系电脑制造商的客户服务部门、网络服务提供商或专业的电脑维修店来寻求帮助。
总结来说,网络连接出现红叉是一个比较常见的问题,但解决起来通常并不复杂。只要你按照上述步骤逐一排查和修复,相信很快就能恢复稳定的网络连接。记住,在解决问题之前,一定要保持冷静和耐心,不要盲目地尝试各种方法而忽略了问题的本质。同时,也要时刻关注最新的技术动态和解决方案,以便在出现问题时能够迅速找到最合适的解决方法。
- 上一篇: 搜狗输入法如何输入字符表情?
- 下一篇: win7系统电脑怎样设置保护色?
-
 网络连接显示红叉的解决方法资讯攻略10-31
网络连接显示红叉的解决方法资讯攻略10-31 -
 微信手机端出现异常?快速解决指南来袭!资讯攻略11-21
微信手机端出现异常?快速解决指南来袭!资讯攻略11-21 -
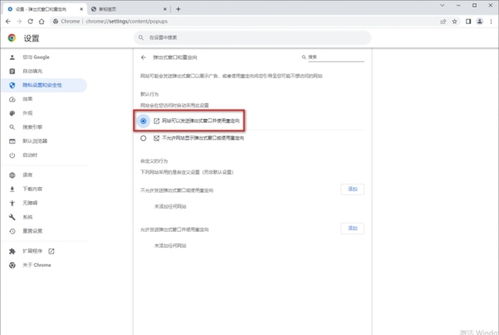 谷歌浏览器崩溃?快速修复指南来了!资讯攻略11-07
谷歌浏览器崩溃?快速修复指南来了!资讯攻略11-07 -
 路由器设置完成却无法上网?快速排查解决方案!资讯攻略10-29
路由器设置完成却无法上网?快速排查解决方案!资讯攻略10-29 -
 iPhone App Store连接失败?快速解决指南资讯攻略11-07
iPhone App Store连接失败?快速解决指南资讯攻略11-07 -
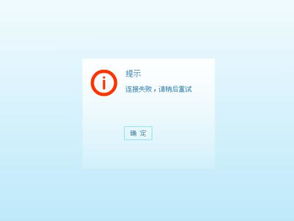 优酷视频无法播放?一键解决修复指南!资讯攻略11-06
优酷视频无法播放?一键解决修复指南!资讯攻略11-06