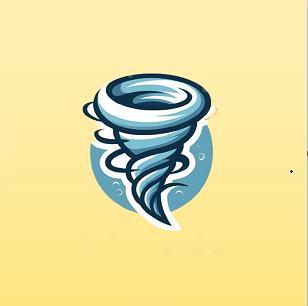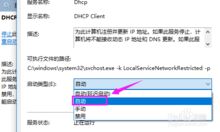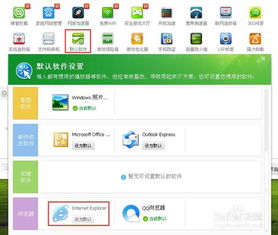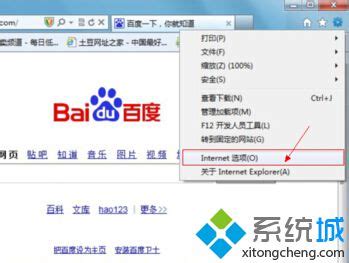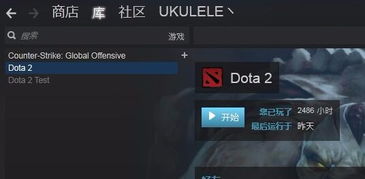网络连接显示红叉的解决方法
当我们使用电脑或移动设备上网时,偶尔会遇到网络连接图标上显示一个红色的叉号,这意味着我们的设备无法连接到互联网。这种情况可能会让人感到沮丧,特别是在急需上网的时候。不过,不用担心,网络连接出现红叉的问题通常可以通过一系列简单的步骤来解决。接下来,我将详细介绍如何处理网络连接出现红叉的问题,帮助你快速恢复网络连接。

一、检查物理连接
网络连接图标上的红叉,很多时候是由于物理连接出现问题导致的。因此,我们首先需要检查与网络相关的硬件设备。

1. 有线连接:

网线:确保网线插入电脑的网口以及路由器或交换机的端口都牢固无松动。

端口:检查网线两端的端口是否有灰尘或损坏,必要时可以用酒精棉签清洁。
路由器:确保路由器电源正常,且指示灯显示正常。
2. 无线连接:
无线网卡:如果是笔记本电脑,检查无线网卡开关是否开启(部分笔记本有硬件开关或Fn键组合开关)。
无线信号:确认周围存在可连接的Wi-Fi信号,并尝试移动到信号更强的区域。
二、重启网络设备
很多时候,简单的重启操作可以解决一些临时的网络问题。
1. 重启电脑:点击“开始”菜单,选择“重启”,等待电脑重新启动后再检查网络连接。
2. 重启路由器:拔下路由器的电源线,等待约10秒钟后重新插上,等待路由器重新启动。
三、检查网络适配器状态
在Windows系统中,我们可以通过检查网络适配器的状态来获取更多信息,并尝试解决问题。
1. 打开设备管理器:
在Windows搜索框中输入“设备管理器”,并打开它。
在设备管理器中找到“网络适配器”一项,展开它。
2. 检查适配器状态:
查看是否有适配器显示有黄色感叹号或红色叉号,如果有,说明该适配器存在问题。
右键点击有问题的适配器,选择“属性”。
在“驱动程序”标签页中,尝试点击“更新驱动程序”。
四、诊断与修复网络
Windows系统自带了一些网络诊断和修复工具,可以帮助我们自动检测并修复网络问题。
1. 网络和共享中心:
在任务栏的网络图标上右键点击,选择“打开网络和共享中心”。
在左侧菜单中点击“更改适配器设置”。
2. 诊断网络问题:
在“网络连接”窗口中,找到你正在使用的网络连接(如以太网或Wi-Fi),右键点击它,选择“诊断”。
系统会自动运行网络诊断工具,根据诊断结果进行相应的修复操作。
五、检查IP地址配置
如果网络适配器正常,但网络连接仍然显示红叉,可能是IP地址配置出了问题。
1. 打开网络和共享中心:
如同前面步骤,打开“网络和共享中心”。
点击左侧的“更改适配器设置”。
2. 配置TCP/IP:
在“网络连接”窗口中,找到并右键点击你的网络连接,选择“属性”。
找到并双击“Internet协议版本4(TCP/IPv4)”。
确保选择的是“自动获得IP地址”和“自动获得DNS服务器地址”。
点击“确定”保存设置。
六、检查防火墙与安全软件
有时候,防火墙或安全软件可能会阻止网络连接。
1. 暂时禁用防火墙:
打开控制面板,找到“系统和安全”->“Windows Defender防火墙”。
点击左侧的“启用或关闭Windows Defender防火墙”。
选择“关闭Windows Defender防火墙(不推荐)”,然后点击“确定”。
尝试重新连接网络,看是否问题解决。
2. 检查安全软件:
暂时禁用其他安全软件(如杀毒软件、防火墙软件等),看是否有冲突导致网络无法连接。
七、使用命令行工具
Windows的命令行工具提供了强大的网络配置和诊断功能,我们可以通过它们来修复一些复杂的网络问题。
1. 打开命令提示符:
在搜索框中输入“cmd”,右键点击“命令提示符”,选择“以管理员身份运行”。
2. 重置网络配置:
输入以下命令并回车,重置网络配置:
```bash
netsh winsock reset
netsh int ip reset
```
重启电脑后,检查网络连接是否恢复。
3. 释放和更新IP地址:
输入以下命令并回车,释放当前IP地址:
```bash
ipconfig /release
```
然后输入以下命令并回车,重新获取新的IP地址:
```bash
ipconfig /renew
```
八、
- 上一篇: 梦幻诛仙起灵有什么技巧?
- 下一篇: 土豆视频如何下载其中的视频?
-
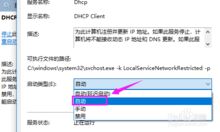 网络连接出现红叉怎么解决?快速排查与修复指南!资讯攻略12-01
网络连接出现红叉怎么解决?快速排查与修复指南!资讯攻略12-01 -
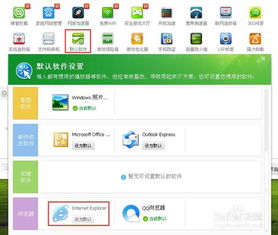 QQ邮箱无法打开怎么办?资讯攻略12-01
QQ邮箱无法打开怎么办?资讯攻略12-01 -
 解决连接时持续显示'正在获取网络地址'的方法资讯攻略11-29
解决连接时持续显示'正在获取网络地址'的方法资讯攻略11-29 -
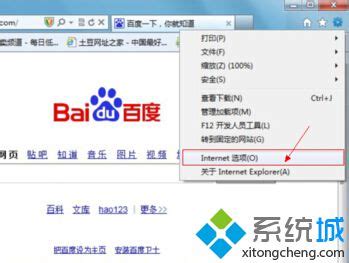 淘宝网网页无法显示的解决方法资讯攻略11-13
淘宝网网页无法显示的解决方法资讯攻略11-13 -
 iTunes无法正常显示问题解决方法资讯攻略11-06
iTunes无法正常显示问题解决方法资讯攻略11-06 -
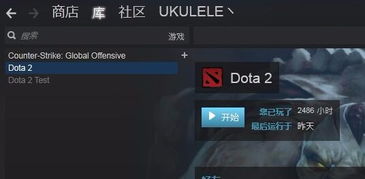 DOTA2持续显示更新队列中,解决方法资讯攻略10-29
DOTA2持续显示更新队列中,解决方法资讯攻略10-29