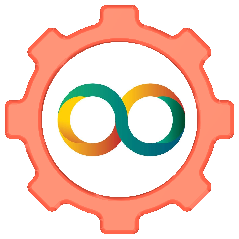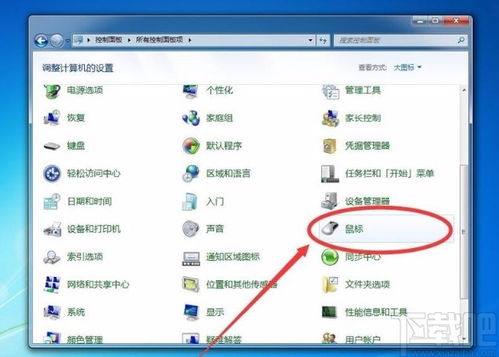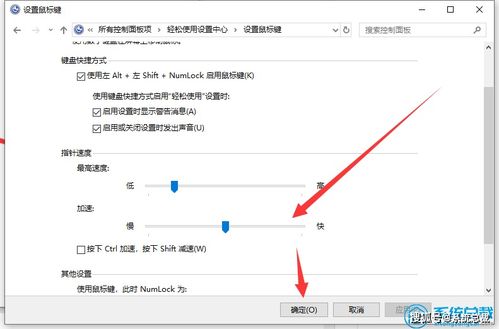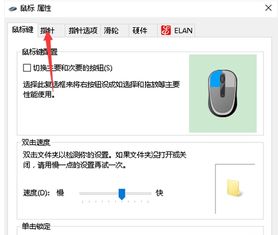Windows 7如何调整鼠标指针速度?
在Windows 7操作系统中,鼠标指针的速度是用户个性化设置的一个重要方面。无论是日常使用还是进行专业操作,调整鼠标指针的速度都能极大地提高你的工作效率和舒适度。本文将详细介绍如何在Windows 7系统中更改鼠标指针速度,帮助那些对这方面设置感兴趣的用户轻松实现个性化调整。

更改鼠标指针速度的方法
方法一:通过控制面板调整
1. 打开控制面板

要更改鼠标指针速度,首先需要进入Windows 7的控制面板。你可以通过以下两种方式之一来打开控制面板:

点击屏幕左下角的“开始”按钮,然后在开始菜单的右侧找到并点击“控制面板”。

在桌面空白处右击,选择“个性化”,然后在打开的窗口左侧点击“更改鼠标指针”,接着在弹出的窗口中点击“指针选项”,这样也可以间接进入控制面板的相关设置。

2. 选择“硬件和声音”
在控制面板窗口中,找到并点击“硬件和声音”选项。这个选项通常会显示为一个大图标,或者你可以通过右上角的“类别”下拉框选择“大图标”来更容易地找到它。
3. 进入鼠标设置
在“硬件和声音”页面中,找到并点击“鼠标”选项。这将打开“鼠标属性”窗口。
4. 调整鼠标指针速度
在“鼠标属性”窗口中,切换到“指针选项”选项卡。在这里,你可以看到一个名为“选择指针移动速度”的选项,下方有一个光标尺。通过拖动光标尺上的小光标,你可以调整鼠标指针的移动速度。向右拖动会使指针移动得更快,向左拖动则会使指针移动得更慢。
5. 保存更改
调整完成后,点击窗口底部的“应用”按钮,然后点击“确定”按钮以保存更改。这样,你的鼠标指针速度就设置好了。
方法二:通过个性化设置调整
1. 右击桌面选择个性化
在桌面空白处右击,然后在弹出的菜单中选择“个性化”。这将打开个性化设置窗口。
2. 进入更改鼠标指针选项
在个性化设置窗口中,找到并点击左侧的“更改鼠标指针”选项。这将直接打开鼠标指针的设置界面。
3. 调整指针速度
在鼠标指针设置界面中,你可以看到一个名为“指针选项”的选项卡。点击它,然后找到“选择指针移动速度”的选项。通过拖动下方的滑块,你可以调整鼠标指针的移动速度。
4. 保存设置
调整完成后,点击“应用”按钮,然后点击“确定”按钮以保存你的设置。现在,你的鼠标指针速度已经按照你的需求调整好了。
其他相关设置
在调整鼠标指针速度的过程中,你还可以进一步修改其他与鼠标相关的设置,以满足你的个性化需求。
双击速度:调整双击所需的时间间隔。这可以帮助你更准确地双击文件或图标。
指针轨迹:启用或禁用指针移动时的轨迹。轨迹可以帮助你更清楚地看到指针的移动路径。
可见性:调整指针的可见性设置,如指针的大小、颜色等。
其他选项:根据你的需要,你还可以调整鼠标的滚轮速度、按钮功能等。
注意事项
在调整鼠标指针速度时,有几点需要注意:
备份设置:在进行任何设置之前,建议先备份原有的设置。这样,在出现问题时,你可以轻松地恢复到之前的设置。
测试调整:每次调整鼠标指针速度后,建议进行简单的测试以确保设置符合你的需求。你可以尝试打开文件、浏览网页等常用操作来检查设置是否合适。
避免过度调整:虽然鼠标指针速度可以根据个人喜好进行调整,但不建议过度调整以避免影响正常使用。特别是对于FPS游戏玩家来说,正确的鼠标灵敏度设置对于游戏性能至关重要,因此需要谨慎调整。
总结
通过本文的介绍,相信你已经了解了如何在Windows 7系统中更改鼠标指针速度。无论你是日常使用还是进行专业操作,调整鼠标指针速度都能帮助你更高效地完成任务。同时,本文还介绍了其他与鼠标相关的设置选项,以帮助你实现更个性化的使用体验。希望这些信息对你有所帮助!
- 上一篇: 如何轻松获取并应用免费QQ空间皮肤秘籍?
- 下一篇: 谷歌浏览器打不开网站怎么办?
-
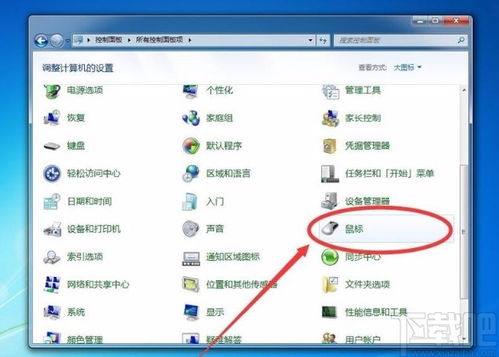 Win7系统如何改变鼠标指针移动速度?资讯攻略10-31
Win7系统如何改变鼠标指针移动速度?资讯攻略10-31 -
 如何让Win7桌面图标变小,轻松调整大小!资讯攻略12-03
如何让Win7桌面图标变小,轻松调整大小!资讯攻略12-03 -
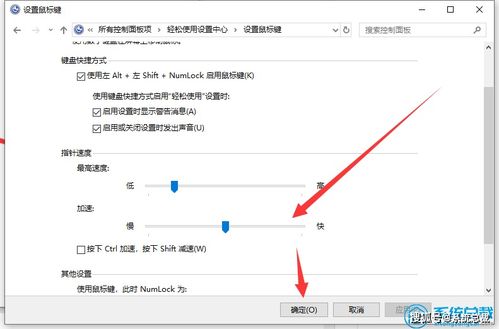 如何在Win10系统中禁用鼠标加速度资讯攻略11-30
如何在Win10系统中禁用鼠标加速度资讯攻略11-30 -
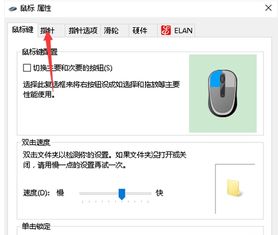 如何在电脑上更换鼠标指针?资讯攻略12-06
如何在电脑上更换鼠标指针?资讯攻略12-06 -
 优化Win7电脑桌面图标大小的调整方法资讯攻略11-23
优化Win7电脑桌面图标大小的调整方法资讯攻略11-23 -
 如何让Win7桌面图标大小随心所欲调整?资讯攻略11-28
如何让Win7桌面图标大小随心所欲调整?资讯攻略11-28