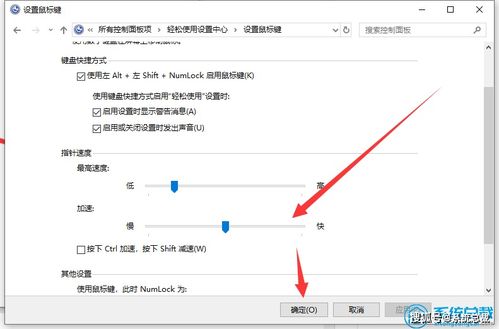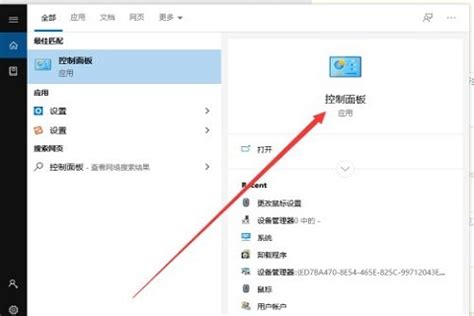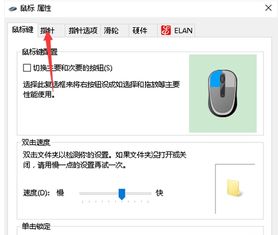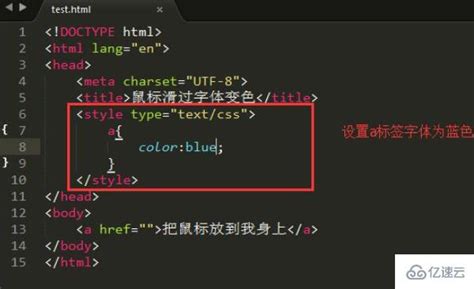Win7系统如何改变鼠标指针移动速度?
Win7系统怎么调整鼠标指针的移动速度
在Windows 7系统中,调整鼠标指针的移动速度可以显著提升用户的操作体验和效率。本文将详细介绍如何在Win7系统中调整鼠标指针的移动速度,从打开控制面板、进入鼠标属性,到最终完成设置,全程步骤清晰,让您轻松完成设置。
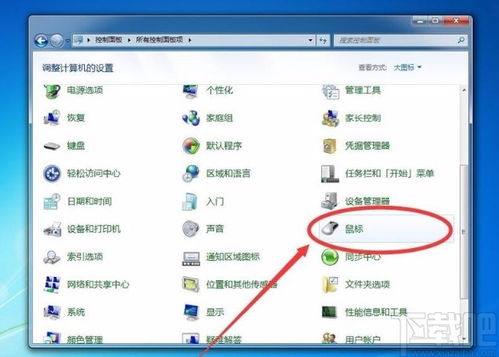
一、准备工作
在开始调整鼠标指针移动速度之前,请确保您已经登录到Windows 7系统的管理员账户,以便有足够的权限进行更改。同时,保持桌面整洁,避免其他程序干扰操作过程。
二、进入控制面板
1. 打开“开始”菜单
首先,点击屏幕左下角的“开始”按钮,这将打开开始菜单窗口。
2. 选择“控制面板”
在开始菜单中,您可以看到一个搜索框。在搜索框中输入“控制面板”,并单击搜索结果中的“控制面板”选项。如果您更喜欢通过菜单查找,也可以在开始菜单的右侧找到“控制面板”选项并单击。
三、找到“鼠标”选项
1. 进入“硬件和声音”
在控制面板窗口中,您会看到多个分类选项。找到并点击“硬件和声音”选项,这将进一步展开与硬件和声音相关的设置。
2. 选择“鼠标”
在“硬件和声音”窗口中,您会看到多个子选项。找到并点击“鼠标”选项,这将打开鼠标属性窗口。
四、调整鼠标指针移动速度
1. 打开“指针选项”选项卡
在鼠标属性窗口中,您会看到多个选项卡,如“按钮”、“指针”、“指针选项”、“滑轮”等。点击“指针选项”选项卡,这将显示与鼠标指针移动速度相关的设置。
2. 调整移动速度
在“指针选项”选项卡中,您会看到“移动”部分下有一个滑块,这个滑块用于调整鼠标指针的移动速度。默认情况下,滑块可能位于中间位置。
向右拖动滑块:这将增加鼠标指针的移动速度,使指针在屏幕上移动得更快。
向左拖动滑块:这将降低鼠标指针的移动速度,使指针在屏幕上移动得更慢。
根据您的使用习惯和需求,调整滑块位置,直到鼠标指针的移动速度达到您满意的状态。
3. 设置其他选项(可选)
在“指针选项”选项卡中,除了移动速度之外,您还可以调整其他鼠标设置:
灵敏度:调整鼠标对微小移动的响应程度。勾选“提高指针精确度”选项,可以让鼠标在移动时更加灵敏。
加速速度:启用或禁用鼠标速度的逐步增加。默认情况下,这个选项可能是启用的。如果您希望鼠标在快速移动时速度增加得更加平滑,可以保持这个选项启用。
双击速度:调整双击所需的时间间隔。您可以通过拖动滑块来设置双击的灵敏度。如果您经常误触发双击操作,可以适当增加双击的时间间隔。
4. 应用更改
完成以上设置后,单击窗口底部的“应用”按钮,这将应用您所做的更改。此时,您可以尝试移动鼠标,感受新的移动速度是否符合您的预期。
5. 确定保存
如果您对设置满意,单击“确定”按钮关闭鼠标属性窗口,这将保存您的更改并退出设置。
五、通过个性化设置调整(备选方法)
除了通过控制面板调整鼠标指针移动速度之外,您还可以通过Win7系统的个性化设置进行调整。这种方法适合那些更喜欢通过桌面快捷方式进行设置的用户。
1. 右键点击桌面空白处
首先,在Win7系统的桌面空白处点击鼠标右键,这将弹出一个快捷菜单。
2. 选择“个性化”
在快捷菜单中,选择“个性化”选项,这将打开个性化设置窗口。
3. 找到“更改鼠标指针”
在个性化设置窗口中,您会看到多个选项。找到并点击“更改鼠标指针”选项,这将打开鼠标属性窗口。
4. 调整移动速度
接下来的步骤与前面通过控制面板调整鼠标指针移动速度的方法相同。在鼠标属性窗口中,找到“指针选项”选项卡,并调整移动速度滑块,直到达到满意的状态。
5. 应用并保存
完成设置后,单击“应用”按钮,然后单击“确定”按钮保存更改。
六、注意事项
1. 适应新的移动速度
调整鼠标指针的移动速度后,可能需要一段时间来适应新的设置。刚开始可能会觉得操作不够流畅或过于迅速,但随着时间的推移,您会逐渐习惯新的速度。
2. 避免过快或过慢
设置鼠标指针移动速度时,要避免设置得过快或过慢。过快的移动速度可能导致操作失误,而过慢的速度则会
-
 Windows 7如何调整鼠标指针速度?资讯攻略11-28
Windows 7如何调整鼠标指针速度?资讯攻略11-28 -
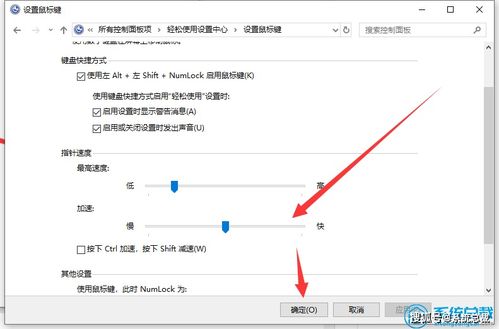 如何在Win10系统中禁用鼠标加速度资讯攻略11-30
如何在Win10系统中禁用鼠标加速度资讯攻略11-30 -
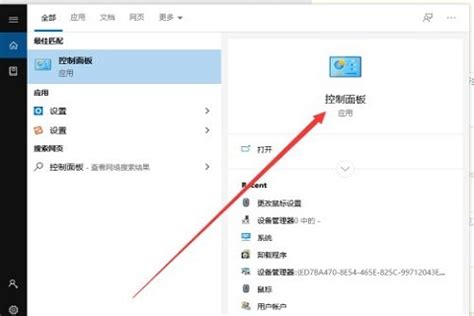 Win10系统关闭鼠标加速度的方法资讯攻略11-03
Win10系统关闭鼠标加速度的方法资讯攻略11-03 -
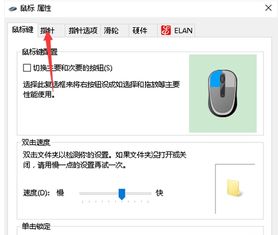 如何在电脑上更换鼠标指针?资讯攻略12-06
如何在电脑上更换鼠标指针?资讯攻略12-06 -
 如何让Win7桌面图标变小,轻松调整大小!资讯攻略12-03
如何让Win7桌面图标变小,轻松调整大小!资讯攻略12-03 -
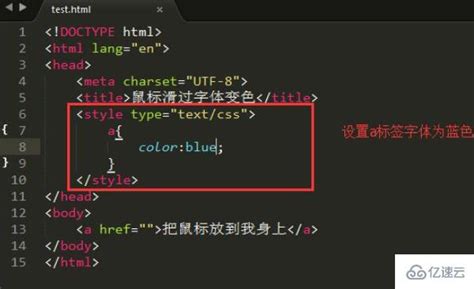 揭秘CSS技巧:鼠标悬停瞬间,字体色彩炫酷变换资讯攻略12-04
揭秘CSS技巧:鼠标悬停瞬间,字体色彩炫酷变换资讯攻略12-04