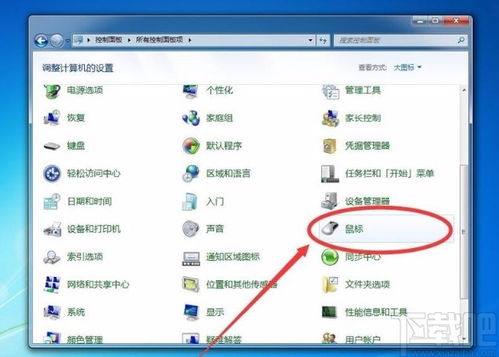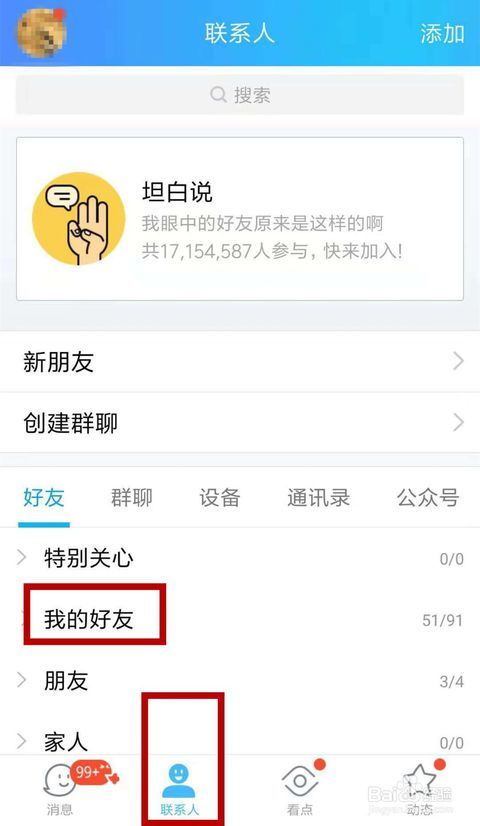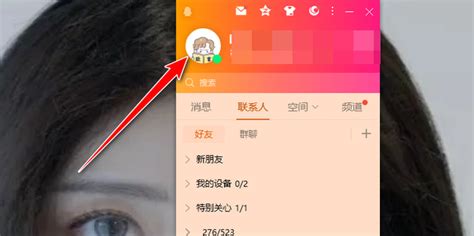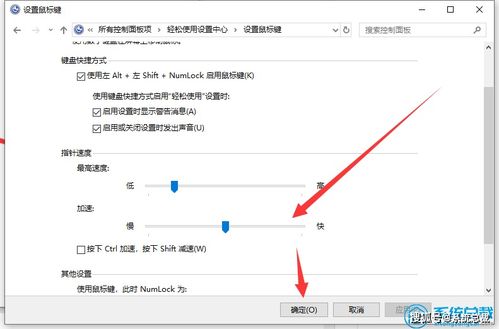如何在电脑上更换鼠标指针?
在现代计算机使用中,鼠标指针作为用户与屏幕交互的重要视觉元素,其样式和颜色不仅能体现个人风格,还能提高操作时的视觉舒适度。有时候,默认的鼠标指针可能显得单调,更换一个更加个性化或醒目的鼠标指针,可以让你的电脑使用体验更加愉悦。以下是关于如何更换电脑鼠标指针的详细步骤,涵盖Windows和macOS两大操作系统,旨在帮助你轻松实现个性化定制。
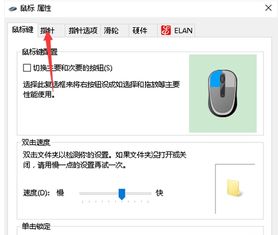
Windows系统下更换鼠标指针
准备工作
在动手之前,建议备份当前的系统设置或创建一个还原点,以防不测。此外,你需要准备好想要使用的鼠标指针文件(通常为.cur或.ani格式)。这些文件可以从互联网上下载,也可以自己制作。

步骤一:打开控制面板
1. Windows 10/11:点击左下角的“开始”菜单,在搜索框中输入“控制面板”,然后选择并打开它。
2. Windows 7/8:直接在“开始”菜单中找到并点击“控制面板”。
步骤二:进入鼠标设置
1. 在控制面板中,选择“硬件和声音”。
2. 接着,点击“鼠标”选项,这将打开鼠标属性窗口。
步骤三:选择指针方案
1. 在“鼠标属性”窗口中,切换到“指针”选项卡。
2. 你会看到一个名为“方案”的下拉菜单,这里列出了系统自带的几种指针风格。
3. 若想使用自定义指针,点击“浏览”按钮,找到并选中你下载或制作的.cur或.ani文件。
步骤四:自定义单个指针
除了整体更换指针方案,你还可以选择性地更改特定指针的样式。在“自定义”区域,每个指针(如正常选择、忙碌、链接选择等)旁边都有一个“浏览”按钮,点击它即可为该指针选择新的图像文件。
步骤五:应用更改
完成所有选择后,点击“应用”按钮,然后“确定”退出设置。此时,你的鼠标指针应该已经更新为新的样式。
macOS系统下更换鼠标指针
与Windows相比,macOS在直接更换鼠标指针方面提供的选项较少,但通过一些技巧和第三方软件,你仍然可以实现一定程度的个性化。
方法一:使用系统内置选项(有限)
macOS默认并不允许用户直接替换鼠标指针,但可以通过调整鼠标的大小和颜色来略微改变其外观。
1. 打开“系统偏好设置”。
2. 选择“辅助功能”或“Accessibility”(辅助功能)。
3. 在侧边栏中选择“显示”,然后切换到“光标与指针大小”选项卡。
4. 在这里,你可以调整指针的大小以及开启或关闭指针动画效果,虽然这不算真正的更换指针,但能在一定程度上改变视觉体验。
方法二:利用第三方软件
若要实现更彻底的鼠标指针更换,你需要借助第三方软件,如CursorSense、BetterTouchTool等。这些软件提供了丰富的指针样式选择,甚至可以支持动态指针和高级自定义。
1. 下载并安装软件:从官方网站或Mac App Store下载并安装你选择的第三方软件。
2. 打开软件并配置:启动软件后,根据界面提示,选择或上传你想要的鼠标指针样式。
3. 应用更改:软件通常会自动应用你所做的更改,但也可能需要你手动激活或重启某些服务。
注意事项
文件兼容性:确保下载的鼠标指针文件与你的操作系统兼容,否则可能无法正确显示。
安全性:从可靠来源下载指针文件,避免运行未知来源的可执行文件,以防恶意软件感染。
系统更新:系统更新有时可能会重置鼠标指针设置,建议在更新后检查并重新应用你的个性化设置。
备份:在更改任何系统设置之前,做好备份总是明智之举,以防需要恢复默认设置。
拓展知识:鼠标指针的历史与多样性
鼠标指针的演变反映了计算机图形界面的发展历史。从最早的简单箭头,到后来的多彩、动态甚至个性化的设计,鼠标指针不仅承担着指示位置的功能,还成为表达个性、文化甚至情绪的一种方式。在一些特定的软件或操作系统中,鼠标指针还会根据用户的行为或系统状态改变形状或颜色,比如文件拖放时的不同指针样式,或是系统忙碌时的等待指针。
此外,随着触控板和触控屏的普及,鼠标指针在某些场景下的作用被淡化,但在传统的桌面环境中,它仍然是不可或缺的人机交互元素。
结语
更换电脑鼠标指针是一项简单却能有效提升使用体验的操作。无论是出于美观还是实用的考虑,掌握这一技能都将使你的计算机生活更加丰富多彩。无论你使用的是Windows还是macOS,通过上述步骤,你都能轻松实现鼠标指针的个性化定制。记住,安全、兼容与备份是更换过程中的三大关键词,确保你的每一步操作都在可控范围内。现在,就
- 上一篇: 《青云志》大结局详解
- 下一篇: 挂式空调外部构造详解
-
 Windows 7如何调整鼠标指针速度?资讯攻略11-28
Windows 7如何调整鼠标指针速度?资讯攻略11-28 -
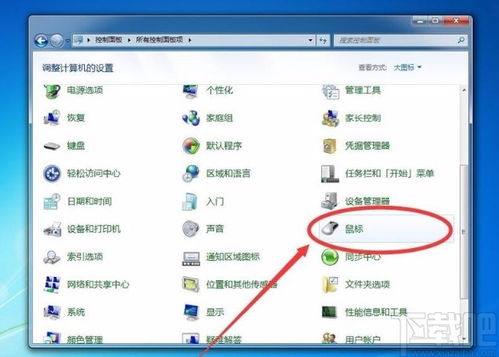 Win7系统如何改变鼠标指针移动速度?资讯攻略10-31
Win7系统如何改变鼠标指针移动速度?资讯攻略10-31 -
 如何修复电脑右键无反应的问题?资讯攻略10-27
如何修复电脑右键无反应的问题?资讯攻略10-27 -
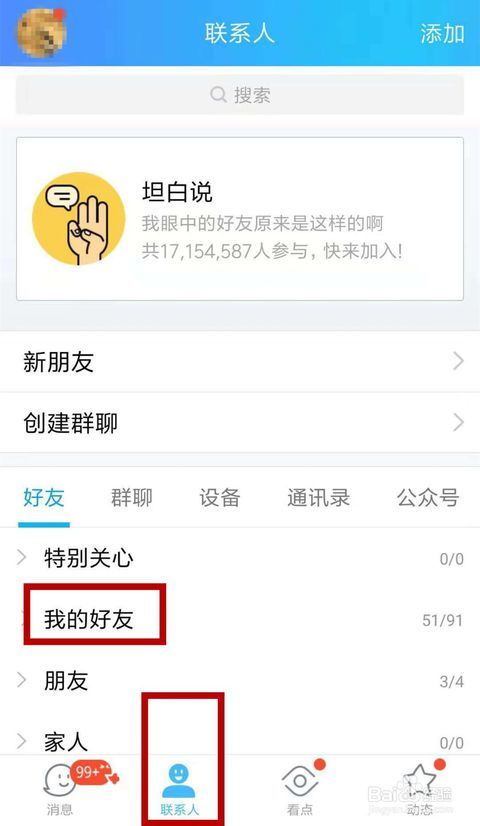 轻松掌握:如何快速删除QQ好友的步骤资讯攻略11-08
轻松掌握:如何快速删除QQ好友的步骤资讯攻略11-08 -
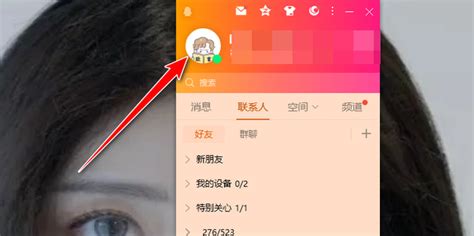 轻松学会!QQ更换头像的步骤指南资讯攻略12-07
轻松学会!QQ更换头像的步骤指南资讯攻略12-07 -
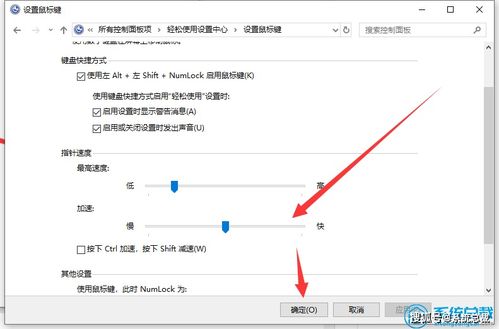 如何在Win10系统中禁用鼠标加速度资讯攻略11-30
如何在Win10系统中禁用鼠标加速度资讯攻略11-30