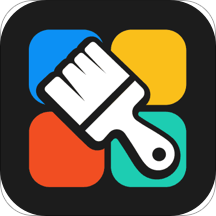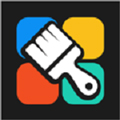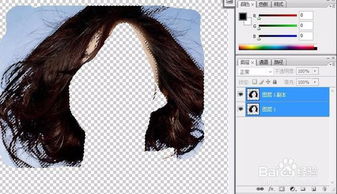如何用Photoshop轻松打造百变发型
在使用Photoshop这款强大的图像处理软件时,不仅能够进行基础的图片编辑,还能实现许多创意性的改变,比如为人物更换发型。对于摄影爱好者、设计师或是追求个性化照片的朋友来说,掌握这一技巧无疑能大大增色你的作品或个人形象照。下面,我们就来详细讲解一下怎么用PS换发型,让你的照片焕然一新。
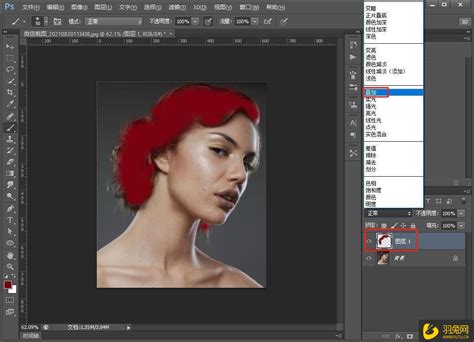
首先,你需要准备好两张图片:一张是你自己的照片,最好是面部清晰、背景简单的正面照;另一张则是你心仪的发型图片,这张图片同样需要高清,最好是只有发型部分的特写,避免其他元素的干扰。

打开Photoshop软件,将你的照片和发型图片分别导入到软件中。通常,我们会通过“文件”-“打开”来导入图片。导入后,你会看到Photoshop的工作界面中出现了两个独立的图层窗口,分别对应着你的照片和发型图片。

接下来,为了更精确地操作,我们需要将发型图片调整到一个合适的大小和角度,以便它能完美贴合到你的照片上。选择发型图片所在的图层,然后使用自由变换工具(快捷键Ctrl+T),通过拖动边角或旋转手柄来调整发型图片的大小、位置和方向。在调整过程中,你可以随时按下回车键确认变换,或者通过取消变换按钮返回上一步。

调整完发型图片后,你会发现发型和你自己的头部可能还不是很贴合,这就需要我们进行更细致的调整。此时,可以使用磁性套索工具或快速选择工具来选中发型区域。磁性套索工具适合边缘清晰、对比度高的图片,它能够自动识别并贴合边缘;而快速选择工具则更加灵活,适用于需要手动调整选择范围的情况。
选中发型区域后,我们可以通过移动工具(快捷键V)将这个选区拖动到你的照片上,确保它与你的头部完美对齐。在这个过程中,你可能需要多次调整选区的大小和位置,甚至可能需要使用橡皮擦工具或修复画笔工具来去除边缘的多余部分,使发型看起来更加自然。
为了使发型更好地融入你的照片中,我们还需要对发型图层进行一些调整。首先,可以尝试调整图层的混合模式,比如选择“正片叠底”或“柔光”等模式,看看哪种效果最自然。如果发型颜色和你的头发颜色相差较大,还可以使用色彩平衡或色相/饱和度工具来调整发型图层的颜色,使其更加接近你的自然发色。
此外,为了使发型看起来更加真实,你还可以添加一些阴影和高光效果。选择发型图层,然后使用画笔工具(快捷键B)来绘制阴影和高光区域。在绘制阴影时,可以选择比发色稍深的颜色,并设置为柔边画笔,轻轻地在发型边缘或下方绘制;而在绘制高光时,则可以选择比发色稍浅的颜色,同样使用柔边画笔在发型的高光区域进行点缀。
完成以上步骤后,你可能会发现发型和你的头部之间还有一些不自然的缝隙或过渡区域。这时,可以使用模糊工具或仿制图章工具来进一步处理这些区域。模糊工具可以帮助你柔化边缘,使发型和你的头部看起来更加融合;而仿制图章工具则能够复制你头部周围的皮肤纹理,用来填补缝隙或覆盖不自然的区域。
如果你想要更精细地调整发型细节,比如调整刘海的长度或卷发的弧度,可以使用液化工具(快捷键Ctrl+Shift+X)。液化工具提供了多种变形工具,如向前变形、褶皱和膨胀等,你可以通过调整这些工具的强度、大小和压力来精确地塑造发型。在使用液化工具时,建议逐步进行微调,避免过度变形导致的不自然效果。
最后,不要忘了检查并调整整张照片的色彩和光影效果。由于我们添加了新的发型图层,可能会对整张照片的色彩平衡产生一定影响。因此,你可以使用色彩平衡、亮度/对比度或曲线等工具来整体调整照片的色调和明暗效果,使发型和你的照片更加和谐统一。
当你对发型效果满意后,就可以保存你的作品了。通过“文件”-“导出”-“导出为...”或“存储为...”来保存你的图片文件。在保存时,你可以选择不同的文件格式和质量设置来满足不同的需求。比如,如果你想要在网络上分享你的作品,可以选择JPEG格式并调整质量设置以获得较小的文件体积和较好的图像质量;而如果你需要进行后续的印刷或设计工作,则可以选择PSD或TIFF等无损格式来保留更多的图像信息和编辑层次。
总的来说,使用Photoshop更换发型是一个既有趣又富有挑战性的过程。通过掌握上述技巧和方法,你可以轻松地将自己喜欢的发型应用到自己的照片上,为你的形象增添更多的变化和乐趣。同时,这也是一个锻炼你Photoshop技能的好机会,让你在实践中不断学习和进步。希望这篇文章能够帮助你实现你的创意和想法,让你的照片焕发出新的光彩!
- 上一篇: 揭秘!螃蟹蒸制多长时间才能完美熟透?
- 下一篇: 中秋博饼:中秋节骰子游戏玩法
-
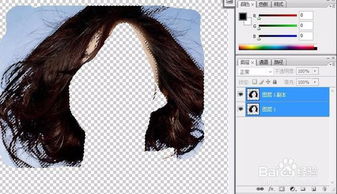 轻松掌握!用PS为人物打造百变发型秘籍资讯攻略11-11
轻松掌握!用PS为人物打造百变发型秘籍资讯攻略11-11 -
 如何用PS打造霓虹灯效果?资讯攻略11-28
如何用PS打造霓虹灯效果?资讯攻略11-28 -
 如何用PS轻松打造立体感爆棚的图片?资讯攻略11-27
如何用PS轻松打造立体感爆棚的图片?资讯攻略11-27 -
 如何用PS轻松打造绚丽彩虹字体效果资讯攻略11-19
如何用PS轻松打造绚丽彩虹字体效果资讯攻略11-19 -
 如何用Photoshop制作电影胶片效果?资讯攻略12-02
如何用Photoshop制作电影胶片效果?资讯攻略12-02 -
 如何用发蜡打理头发?资讯攻略11-26
如何用发蜡打理头发?资讯攻略11-26