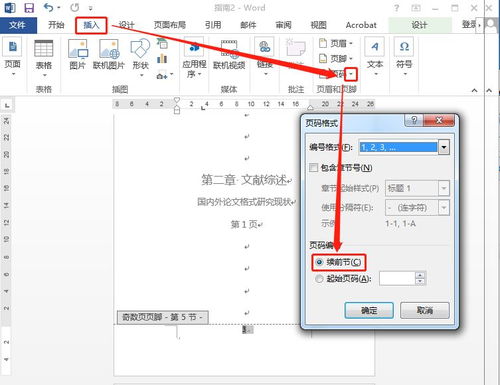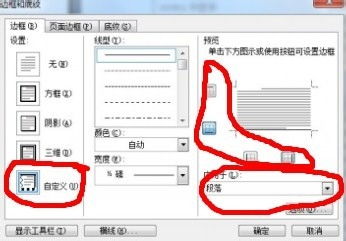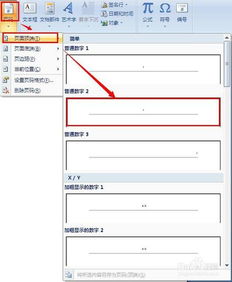Word文档页眉页脚设置教程
在日常工作或学习中,使用Microsoft Word编辑文档时,我们经常会遇到需要设置页眉和页脚的情况。页眉通常用于放置文档标题、页码、日期或公司徽标等信息,而页脚则多用于显示页码、日期或版权信息。正确设置页眉页脚不仅能提升文档的专业度,还能方便读者阅读和引用。接下来,我们就一步步学习如何在Word中设置页眉页脚。
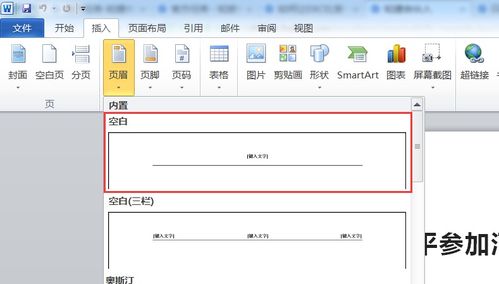
打开Word文档并进入页眉页脚编辑模式
首先,确保你已经打开了一个Word文档。接下来,点击顶部菜单栏中的“插入”选项卡。在“插入”选项卡中,你会看到一个名为“页眉”或“页脚”的按钮(有时这两个按钮会合并在一起)。点击这个按钮,Word会立即切换到页眉页脚编辑模式,此时文档的顶部或底部会出现一个灰色编辑框,表示你已经进入页眉或页脚的编辑区域。

设置页眉
在页眉编辑框中,你可以开始输入你想要的内容。比如,输入文档的标题、副标题或者公司的徽标。如果你想要插入日期或时间,只需在页眉编辑框中定位光标,然后点击顶部菜单栏中的“日期和时间”按钮,选择你喜欢的格式即可。此外,Word还提供了丰富的页眉样式,你可以通过点击“页眉和页脚工具”下的“设计”选项卡,从“页眉”下拉菜单中选择一个你喜欢的样式。
插入页码
在页眉或页脚中插入页码是非常常见的需求。在页脚编辑框中,定位光标,然后点击顶部菜单栏中的“页码”按钮。你会看到一个下拉菜单,里面提供了多种页码格式和位置选项。你可以选择页码显示在文档的左侧、右侧或居中,还可以选择页码的起始数字。如果文档有封面或目录页不需要页码,可以在“页码格式”对话框中设置页码从某一页开始。
设置页脚
页脚的设置与页眉类似,只是位置不同。在页脚编辑框中,你可以输入版权信息、文件名或者其他你想要的文本。同样,你也可以插入日期和时间,或者使用Word提供的页脚样式。如果你想要让页脚的内容在每页都显示相同的信息,那么你只需在首页的页脚编辑框中输入一次即可。
使用分隔符实现不同章节的页眉页脚设置
对于长文档,特别是包含多个章节的文档,你可能希望每个章节的页眉页脚有所不同。这时,就需要使用Word的分隔符功能。首先,将光标定位在需要改变页眉页脚的章节开头,然后点击顶部菜单栏中的“布局”选项卡,在“页面设置”组中点击“分隔符”按钮。从下拉菜单中选择“下一页”选项,这样,Word就会在当前位置插入一个分节符,将文档分为两个独立的节。
接下来,双击新节的页眉或页脚,进入编辑模式。你会注意到,在页眉或页脚编辑框中,会出现一个“链接到前一节”的按钮。这个按钮的作用是控制当前节的页眉页脚是否与上一节保持一致。默认情况下,这个按钮是激活的,意味着当前节的页眉页脚会与上一节相同。如果你想要当前节的页眉页脚与上一节不同,只需点击这个按钮,将其取消激活即可。
调整页眉页脚的边距和位置
Word允许你自定义页眉页脚的边距和位置,以满足不同的排版需求。在页眉页脚编辑模式下,点击顶部菜单栏中的“页眉和页脚工具”下的“设计”选项卡。然后,在“位置”组中,你可以通过调整“页眉顶端距离”和“页脚底端距离”来改变页眉页脚与页面边缘的距离。此外,你还可以通过“页眉和页脚”组中的“对齐方式”按钮来设置页眉页脚内容的对齐方式。
添加图片或图形到页眉页脚
除了文本和页码,你还可以将图片或图形添加到页眉页脚中。在页眉页脚编辑模式下,点击顶部菜单栏中的“插入”选项卡,然后选择“图片”或“形状”按钮。从弹出的对话框中选择你想要插入的图片或图形,然后调整其大小和位置即可。如果你想要让图片或图形在每页都显示,确保它在页眉或页脚编辑框中,而不是在文档的正文部分。
保存并退出页眉页脚编辑模式
完成页眉页脚的设置后,别忘了保存你的文档。要退出页眉页脚编辑模式,只需双击文档正文部分的任意位置,或者点击顶部菜单栏中的“关闭页眉和页脚”按钮。这样,Word就会回到正常的文档编辑模式,而你设置的页眉页脚也会自动应用到整个文档(或你指定的节)中。
小贴士
在设置页眉页脚时,尽量保持内容的简洁明了,避免过多的装饰元素,以免干扰读者的阅读。
如果你想要文档中的某一部分不显示页眉页脚,可以考虑使用分节符将该部分与其他部分分隔开,并单独设置该节的页眉页脚为“无”。
定期检查文档的页眉页脚,确保它们与文档的其他部分保持一致,特别是当文档经过多次修改后。
通过以上步骤,你就可以轻松地在Word中设置页眉页脚了。无论是简单的文本、页码,还是复杂的图片和图形,Word都提供了丰富的工具和选项来满足你的需求。希望这篇文章能帮助你更好地掌握Word中的页眉页脚设置技巧,提升你的文档编辑效率和专业度。
- 上一篇: 如何利用美图秀秀设计个性化工作证
- 下一篇: 2015年春节假期全攻略,放假安排一览无余!
-
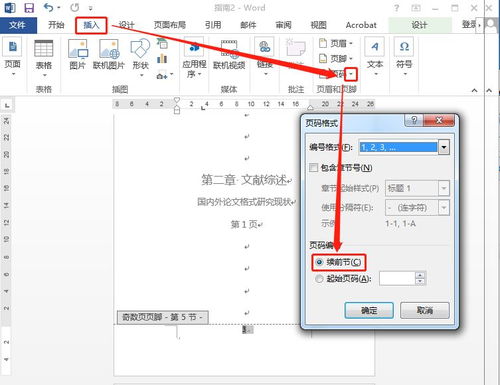 单独设置页面页眉页脚的方法资讯攻略11-07
单独设置页面页眉页脚的方法资讯攻略11-07 -
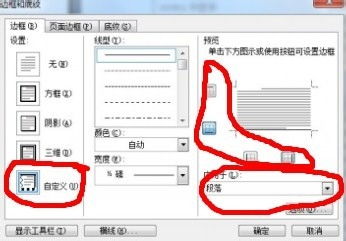 Word文档中顽固横线的消失秘籍资讯攻略11-20
Word文档中顽固横线的消失秘籍资讯攻略11-20 -
 轻松学会!如何在Word中快速取消页码资讯攻略11-02
轻松学会!如何在Word中快速取消页码资讯攻略11-02 -
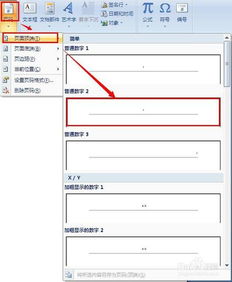 Word页码设置教程:Word2007版详细步骤资讯攻略10-27
Word页码设置教程:Word2007版详细步骤资讯攻略10-27 -
 如何设置奇数页与偶数页的不同页眉资讯攻略11-06
如何设置奇数页与偶数页的不同页眉资讯攻略11-06 -
 Word中轻松实现批量LOGO添加,提升文档专业度!资讯攻略10-29
Word中轻松实现批量LOGO添加,提升文档专业度!资讯攻略10-29