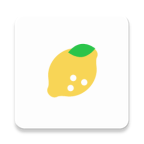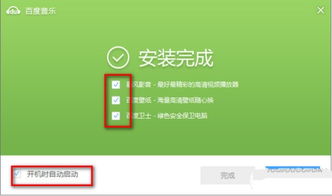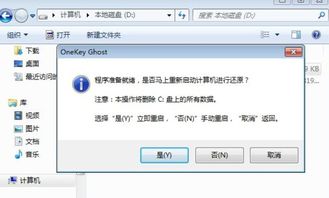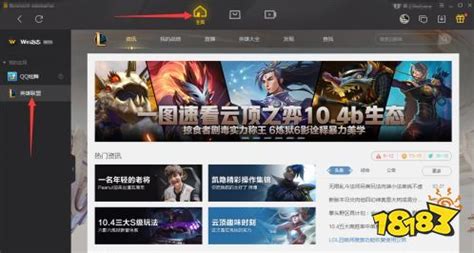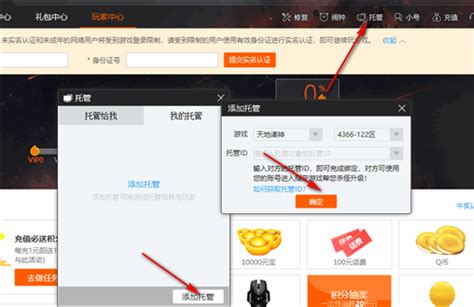【独家】告别微度新标签:一键卸载(停用)教程
微度新标签页是一款基于Chrome浏览器的App拓展应用,它通过Html5编写,旨在增强Chrome原有新标签页的功能。这款插件提供了网站分类、快速拨号、访问Chrome APP store等多种功能,还增加了当地天气查询、显示IP地址、万年历、收藏夹导入、更改导航壁纸、一键搜索、云备份增加密码保护等实用功能,为用户提供更快捷的上网方式。然而,尽管微度新标签页功能丰富,但有时候我们可能不再需要它,或者觉得它影响了我们的使用体验。这时,卸载或停用微度新标签页就成了我们的选择。

卸载微度新标签页
如果你决定彻底告别微度新标签页,那么卸载是一个直接且彻底的方法。以下是卸载微度新标签页的详细步骤:

1. 打开Chrome浏览器:
首先,确保你已经打开了Chrome浏览器。
2. 进入扩展程序管理页面:
在Chrome浏览器的右上角,点击三个竖点的图标(通常称为“更多操作”或“菜单”),然后选择“更多工具” > “扩展程序”。
3. 找到微度新标签页:
在扩展程序管理页面中,你会看到一个已安装扩展程序的列表。找到“微度新标签页”这个插件。
4. 卸载插件:
在微度新标签页的右侧,你会看到一个垃圾桶图标。点击这个图标,Chrome会弹出一个确认对话框,询问你是否确定要卸载这个扩展程序。点击“卸载”按钮,微度新标签页就会被完全从你的Chrome浏览器中移除。
停用微度新标签页
如果你只是暂时不想使用微度新标签页,但又不想完全卸载它,那么停用是一个很好的选择。停用后的插件不会占用系统资源,也不会影响你的浏览器使用体验。以下是停用微度新标签页的详细步骤:
1. 打开Chrome浏览器:
同样,首先确保你已经打开了Chrome浏览器。
2. 进入扩展程序管理页面:
在Chrome浏览器的右上角,点击菜单图标,然后选择“更多工具” > “扩展程序”。
3. 找到微度新标签页:
在扩展程序管理页面中,找到“微度新标签页”这个插件。
4. 停用插件:
在微度新标签页的右侧,你会看到一个开关按钮(通常是一个复选框)。如果这个按钮是蓝色的,并且有一个对勾,表示插件是启用的。点击这个按钮,对勾会消失,按钮会变成灰色,表示插件已经被停用。
额外注意事项
在卸载或停用微度新标签页之前,有几点额外的注意事项需要牢记:
1. 备份数据:
如果你在使用微度新标签页的过程中保存了书签、设置了壁纸或者进行了其他个性化设置,那么在卸载或停用之前,最好先备份这些数据。虽然大多数数据在重新安装或重新启用插件后仍然可以恢复,但以防万一,备份总是明智的。
2. 检查权限:
在卸载或停用微度新标签页之前,最好检查一下它的权限设置。有时候,插件可能会请求一些不必要的权限,比如读取和修改你的书签。如果你发现微度新标签页请求了你不希望它访问的权限,那么最好先修改这些权限设置,然后再进行卸载或停用。
3. 查看用户评价:
在卸载或停用之前,你还可以查看一下其他用户对微度新标签页的评价。这可以帮助你了解插件的优缺点,以及是否有其他用户遇到了类似的问题。你可以在Chrome网上商店中找到这些评价,并根据它们来做出决定。
4. 更新浏览器:
有时候,插件的问题可能是由于浏览器本身的bug或者不兼容造成的。因此,在卸载或停用微度新标签页之前,最好先检查一下你的Chrome浏览器是否是最新版本。如果不是,那么最好先更新浏览器,然后再尝试卸载或停用插件。
总结
卸载或停用微度新标签页是一个简单而有效的方法,可以帮助你恢复浏览器的原始状态,或者暂时避免使用某些不需要的插件功能。无论你是因为不再需要微度新标签页的功能,还是因为它影响了你的使用体验,都可以通过上述步骤来轻松实现卸载或停用。记住,在卸载或停用之前,最好先备份数据、检查权限、查看用户评价以及更新浏览器,以确保你的操作是安全和有效的。
通过合理使用这些步骤和注意事项,你可以轻松管理你的Chrome浏览器插件,确保它们始终符合你的使用需求和期望。希望这篇文章能够帮助你更好地理解和操作卸载(停用)微度新标签页的过程。
- 上一篇: 电脑视频导入iPad的简易方法
- 下一篇: 如何轻松创建并管理你的微信公共账户
-
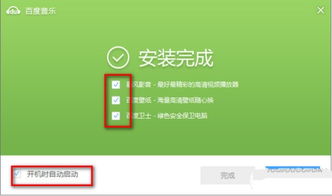 彻底告别百度杀毒?一键卸载教程,轻松释放电脑空间!资讯攻略10-24
彻底告别百度杀毒?一键卸载教程,轻松释放电脑空间!资讯攻略10-24 -
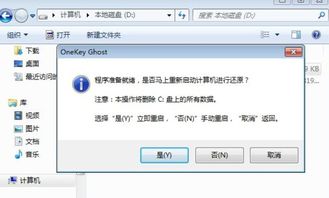 电脑一键还原:轻松恢复系统,告别繁琐操作!资讯攻略11-03
电脑一键还原:轻松恢复系统,告别繁琐操作!资讯攻略11-03 -
 问答揭秘:一键关闭并彻底卸载QQ宠物的详细步骤资讯攻略10-26
问答揭秘:一键关闭并彻底卸载QQ宠物的详细步骤资讯攻略10-26 -
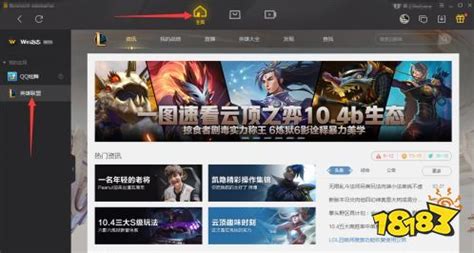 如何轻松卸载英雄联盟LOL迅游游戏圈专版?一键解决你的烦恼!资讯攻略10-24
如何轻松卸载英雄联盟LOL迅游游戏圈专版?一键解决你的烦恼!资讯攻略10-24 -
 告别QQ空间,一键关闭教程来袭!资讯攻略11-19
告别QQ空间,一键关闭教程来袭!资讯攻略11-19 -
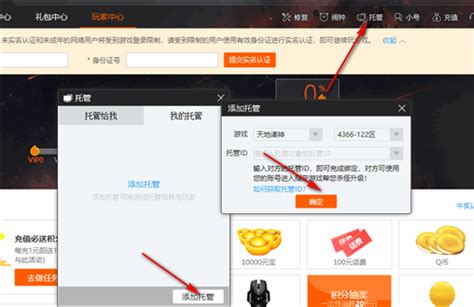 彻底告别4366游戏大厅:轻松卸载指南资讯攻略12-06
彻底告别4366游戏大厅:轻松卸载指南资讯攻略12-06