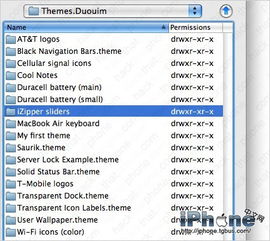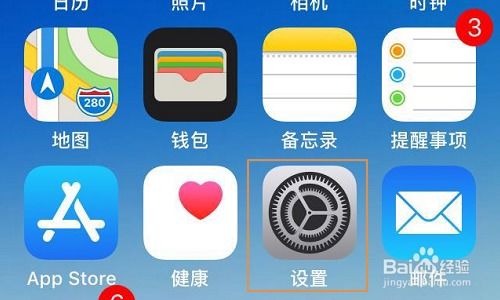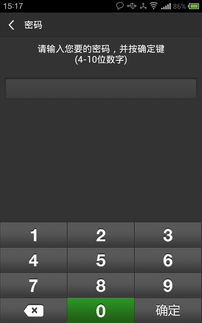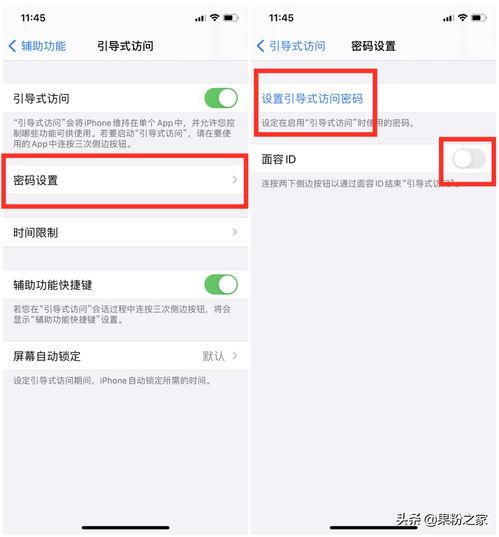Python实现Windows锁屏功能的简单教程
教你怎么用Python实现Windows锁屏功能
在日常使用电脑的过程中,锁屏功能无疑是一种保护个人隐私和信息安全的重要手段。通过设定锁屏,能够有效防止他人未经授权访问你的电脑数据。在Windows操作系统中,有多种方式可以实现锁屏,包括使用快捷键、系统自带的设置等。然而,通过Python编程来实现锁屏功能,则能为你提供更多灵活性和自定义选项。本文将详细介绍如何使用Python来实现Windows锁屏功能。

一、准备工作
在开始编写代码之前,你需要确保你的电脑上已经安装了Python。如果尚未安装,可以访问Python的官方网站(https://www.python.org/)下载并安装最新版本的Python。安装完成后,可以在命令行(CMD)中输入`python version`来检查Python是否安装成功。

二、使用ctypes库实现锁屏
ctypes是Python的一个外部函数库,它允许调用DLL中的函数。Windows系统提供了许多API函数,通过这些函数可以实现各种功能,包括锁屏。我们可以使用ctypes库来调用Windows的锁屏API函数LockWorkStation。

下面是一个简单的示例代码,通过ctypes库来实现Windows锁屏:

```python

import ctypes
def lock_screen():
ctypes.windll.user32.LockWorkStation()
lock_screen()
```
将上述代码保存为一个Python文件(例如`lock_screen.py`),然后在命令行中运行这个文件。你会发现电脑屏幕立即被锁定,需要输入密码才能解锁。
三、使用os库调用系统命令实现锁屏
除了使用ctypes库,我们还可以使用Python的os库来调用Windows系统的锁屏命令。Windows系统提供了一个名为`Rundll32.exe`的工具,它可以运行DLL中的函数。通过调用`Rundll32.exe`并指定`user32.dll`中的`LockWorkStation`函数,我们可以实现锁屏功能。
下面是一个使用os库调用系统命令来实现锁屏的示例代码:
```python
import os
def lock_screen():
os.system('Rundll32.exe user32.dll,LockWorkStation')
lock_screen()
```
同样,将上述代码保存为一个Python文件(例如`lock_screen_os.py`),然后在命令行中运行这个文件。你会发现电脑屏幕也会被立即锁定。
四、设置定时锁屏
除了手动运行锁屏脚本,我们还可以设置定时锁屏功能,让电脑在指定的时间后自动锁屏。这可以通过编写一个循环,不断检查当前时间与开始时间的差值,当差值达到设定的锁屏周期时,调用锁屏函数来实现。
下面是一个设置定时锁屏的示例代码:
```python
import os
import time
设置锁屏周期(单位:秒)
lock_time = 1 * 60 * 5 5分钟
start_time = int(time.time())
def lock_screen():
os.system('Rundll32.exe user32.dll,LockWorkStation')
def show_message(info, title):
使用mshta显示消息框
vbstr_command = 'mshta vbscript:msgbox("' + info + '","64","' + title + '")(window.close)'
os.system(vbstr_command)
if __name__ == '__main__':
while True:
now_time = int(time.time())
elapsed_time = now_time - start_time
print('已运行 ' + str(elapsed_time) + ' 秒')
if now_time >= start_time + lock_time:
show_message('5秒后将锁屏,请注意保护视力...', '锁屏提示')
time.sleep(5)
lock_screen()
重置开始时间,以便下次循环
start_time = int(time.time())
每秒检查一次
time.sleep(1)
```
将上述代码保存为一个Python文件(例如`timed_lock_screen.py`),然后在命令行中运行这个文件。你会发现电脑会在运行5分钟后自动锁屏,并在锁屏前弹出一个提示消息框。
五、增加用户交互
为了让定时锁屏功能更加灵活,我们可以增加用户交互功能,让用户能够选择是否继续锁屏。这可以通过在循环中添加一个输入函数来实现,让用户输入`y`或`n`来选择是否继续锁屏。
下面是一个增加用户交互的定时锁屏示例代码:
```python
import os
import time
设置锁屏周期(单位:秒)
lock_time = 1 * 60 * 5 5分钟
start_time = int(time.time())
def lock_screen():
os.system('Rundll32.exe user32.dll,LockWorkStation')
def show_message(info, title):
使用mshta显示消息框
vbstr_command = 'mshta vbscript:msgbox("' + info + '","64","' + title + '")(window.close)'
os.system(vbstr_command)
def get_input():
while True:
input_value = input('继续锁屏吗?(y/n):').strip().lower()
if input_value == 'y':
return True
elif input_value == 'n':
return False
else:
print('输入错误,请重新输入。')
if __name__ == '__main__':
while True:
now_time = int(time.time())
elapsed_time = now_time - start_time
print('已运行 ' + str(elapsed_time) + ' 秒')
if now_time >= start_time + lock_time:
show_message('5秒后将锁屏,请注意保护视力...', '锁屏提示')
time.sleep(5)
lock_screen()
询问用户是否继续锁屏
if get_input():
重置开始时间,以便下次循环
start_time = int(time.time())
else:
print('锁屏脚本结束。')
break
每秒检查一次
time.sleep(1)
```
将上述代码保存为一个Python文件(例如`interactive_timed_lock_screen.py`),然后在命令行中运行这个文件。你会发现电脑会在运行5分钟后自动锁屏,并在锁屏前弹出一个提示消息框。此时,你可以输入`y`或`n`来选择是否继续锁屏。
六、总结
通过Python编程,我们可以轻松实现Windows锁屏功能。无论是使用ctypes库调用Windows API,还是使用os库调用系统命令,都能实现锁屏功能。此外,我们还可以设置定时锁屏功能,并增加用户交互功能,让锁屏功能更加灵活和人性化。希望本文能够帮助你更好地了解和使用Python来实现Windows锁屏功能。
- 上一篇: 怎样申请一个QQ账号?
- 下一篇: 圣诞节起源与传说探析
-
 三星P7500连接电脑教程:轻松实现数据传输资讯攻略11-19
三星P7500连接电脑教程:轻松实现数据传输资讯攻略11-19 -
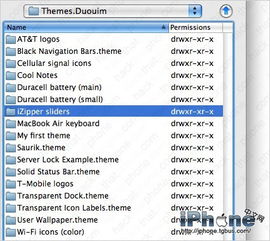 WinterBoard美化教程9:打造个性化锁屏滑块资讯攻略11-04
WinterBoard美化教程9:打造个性化锁屏滑块资讯攻略11-04 -
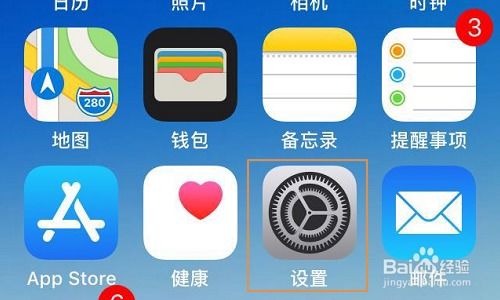 苹果手机打造炫酷透视屏保教程:让你的锁屏与众不同!资讯攻略11-20
苹果手机打造炫酷透视屏保教程:让你的锁屏与众不同!资讯攻略11-20 -
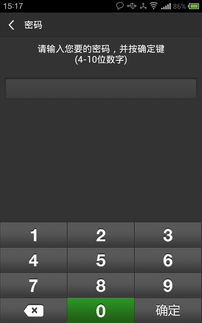 360桌面助手怎样设置锁屏的快捷键?资讯攻略11-24
360桌面助手怎样设置锁屏的快捷键?资讯攻略11-24 -
 如何取消华为手机的锁屏设置资讯攻略11-28
如何取消华为手机的锁屏设置资讯攻略11-28 -
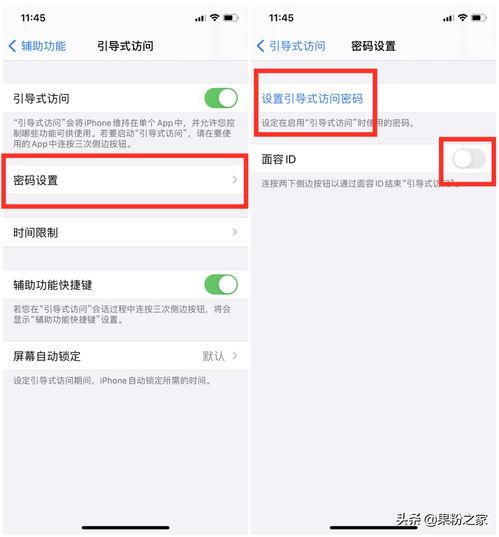 锁屏也能看!如何在锁屏界面展示百度最新资讯资讯攻略11-29
锁屏也能看!如何在锁屏界面展示百度最新资讯资讯攻略11-29