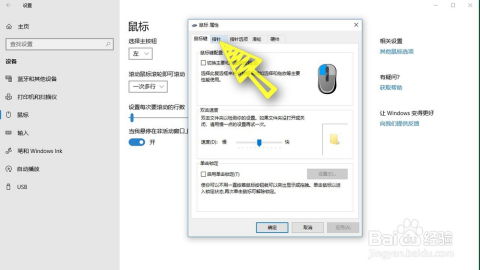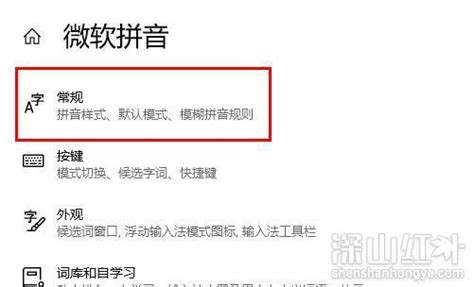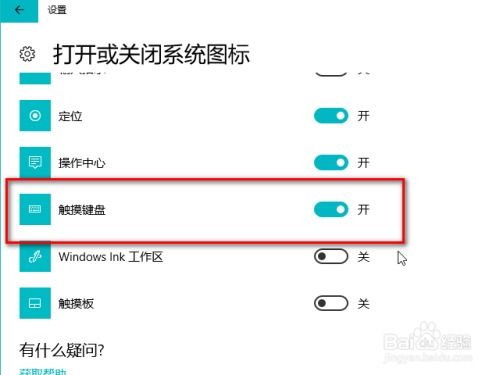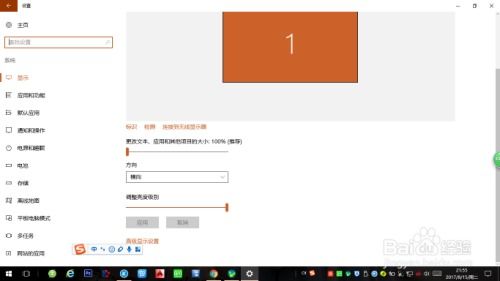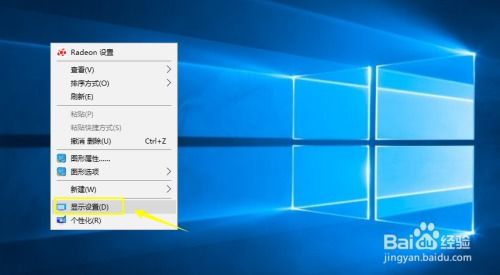Win10技巧:轻松调整输入文字时光标的粗细度
Win10调整输入文字时光标粗细

在日常使用Windows 10操作系统的过程中,输入文字是我们频繁进行的一项操作。然而,有时候光标(即插入点)的粗细可能不符合我们的需求,特别是对于需要大量码字工作的用户来说,光标过细可能会导致不易辨识,进而影响工作效率。本文将详细介绍如何在Windows 10系统中调整输入文字时光标的粗细,帮助用户更好地进行文字输入。

方法一:通过控制面板调整光标粗细
1. 打开运行窗口
首先,按下键盘上的“Win + R”组合键,打开运行窗口。
2. 输入控制命令
在运行窗口中输入“control”命令,然后点击确定或按回车键,快速打开所有控制面板项。
3. 切换查看方式
在控制面板中,将查看方式切换为大图标,这样更容易找到需要的选项。
4. 进入轻松使用设置中心
在所有控制面板项中,找到并点击“轻松使用设置中心”。
5. 使计算机更易于查看
在轻松使用设置中心窗口中,点击“使计算机更易于查看”。
6. 调整光标粗细
在“使计算机更易于查看”窗口中,找到“设置闪烁光标的粗细”选项。在后边的下拉列表中,选择合适的光标宽度,单位为像素。选择一个更大的数值,即可让光标变粗。
完成上述步骤后,应用设置,你会发现所有程序中的插入点光标都变得更粗,更容易找到。
方法二:通过系统设置调整光标和指针大小
1. 打开设置
鼠标右键单击屏幕左下角的“Windows图标”,弹出菜单栏后单击“设置”。
2. 进入设备设置
在设置界面中,单击“设备”选项。
3. 选择鼠标设置
进入“设备”界面后,单击“鼠标”按钮。
4. 调整鼠标和光标大小
在“鼠标”界面中,单击“调整鼠标和光标大小”。
5. 调整光标粗细
进入“光标和指针”界面后,你可以看到多个选项用于调整光标和指针的外观。根据喜好,调整光标粗细即可。例如,你可以通过滑块调整光标大小,数值越大,光标越粗。
方法三:通过微软拼音输入法设置解决输入问题
虽然本文主要讨论的是调整光标粗细,但在实际操作中,有时候输入文字时光标不显示或者打字不显示的问题,也可能与输入法设置有关。因此,这里也简要介绍一下如何通过微软拼音输入法设置解决相关问题。
1. 打开Windows设置
按下键盘上的“Win + I”组合键,快速打开Windows设置。
2. 进入时间和语言设置
在设置界面中,点击“时间和语言”选项。
3. 检查首选输入语言
进入“语言”部分,查看你的首选输入语言是否正确。如果不正确,你可以在这里添加或更改首选语言。
4. 设置微软拼音输入法
点击右侧栏的“选项”,进一步查看和设置该语言的详细选项。找到并点击“键盘”部分下的“微软拼音”。然后,点击“微软拼音”下方的“选项”,进入微软拼音的设置界面。
5. 还原输入法设置
在微软拼音的设置界面中,选择“常规”选项。在常规设置中,你会看到一个“还原”按钮。点击它,将微软拼音输入法还原到默认设置。这个操作可以解决很多由于输入法设置不当导致的问题。
其他注意事项
1. 检查硬件连接
如果调整光标粗细后仍然存在问题,特别是光标不显示或打字不显示的情况,可能是硬件连接问题。检查键盘是否连接正常,特别是对于那些使用外接键盘的用户。尝试使用屏幕键盘进行输入,看看问题是否依旧存在。如果屏幕键盘可以正常使用,那么可能是你的实体键盘出现了问题。
2. 更新系统和软件
有时候,问题可能是由于系统或软件版本过旧导致的。尝试更新Windows 10系统到最新版本,看看是否有相关的系统修复。同时,也可以尝试更新或卸载可能产生冲突的软件。
3. 寻求专业支持
如果以上方法都无法解决问题,可能需要更深入地检查系统设置或寻求专业的技术支持。
总结
通过以上几种方法,你可以在Windows 10系统中轻松调整输入文字时光标的粗细。无论是通过控制面板、系统设置还是输入法设置,都可以帮助你找到最适合自己的光标粗细,从而提高工作效率。希望本文对你有所帮助,让你在文字输入的过程中更加得心应手。
- 上一篇: 如何轻松开启各版本安卓手机USB调试模式
- 下一篇: 如何获得净化的灵魂痕迹?
-
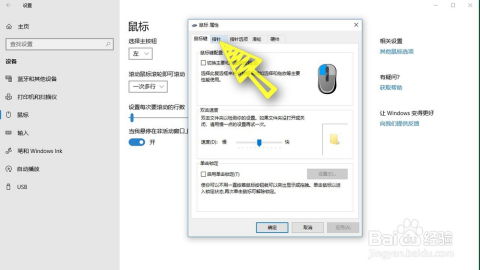 Windows 10:轻松调整文本光标粗细,打造个性化阅读体验!资讯攻略11-30
Windows 10:轻松调整文本光标粗细,打造个性化阅读体验!资讯攻略11-30 -
 轻松掌握:如何调整论坛签名文字颜色、大小与粗细的通用技巧资讯攻略11-01
轻松掌握:如何调整论坛签名文字颜色、大小与粗细的通用技巧资讯攻略11-01 -
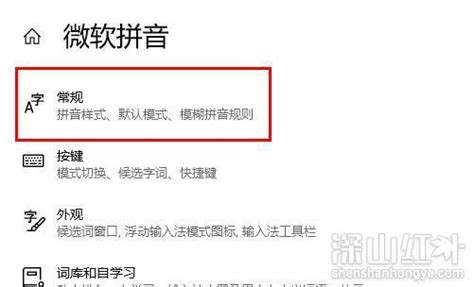 Win10微软输入法简体转繁体调整方法资讯攻略11-02
Win10微软输入法简体转繁体调整方法资讯攻略11-02 -
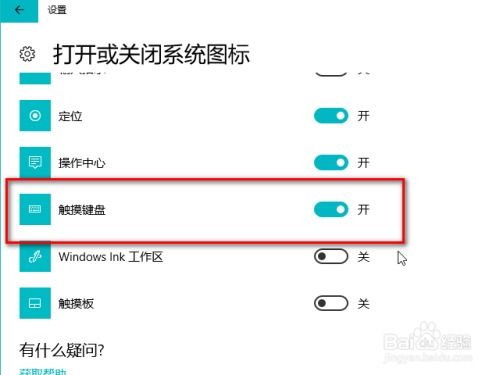 Win10触摸键盘怎么开启?屏幕键盘显示方法大揭秘!资讯攻略11-16
Win10触摸键盘怎么开启?屏幕键盘显示方法大揭秘!资讯攻略11-16 -
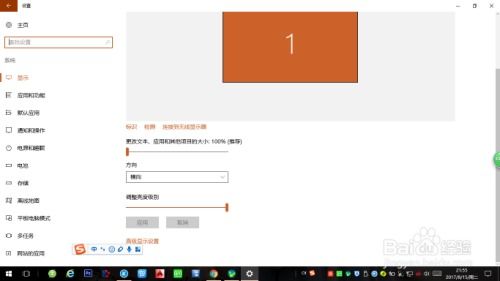 掌握技巧:轻松调整Win10屏幕亮度设置资讯攻略11-24
掌握技巧:轻松调整Win10屏幕亮度设置资讯攻略11-24 -
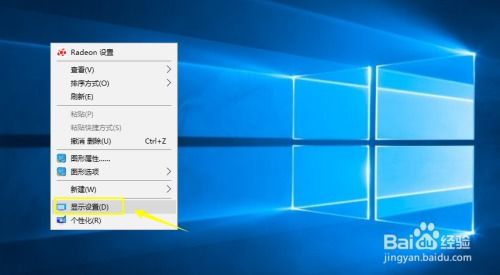 Win10分辨率调整超简单教程资讯攻略11-21
Win10分辨率调整超简单教程资讯攻略11-21