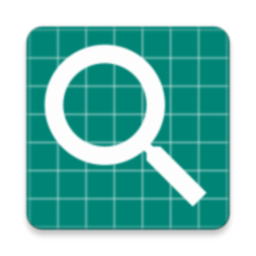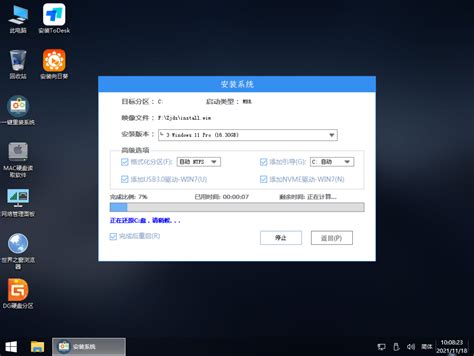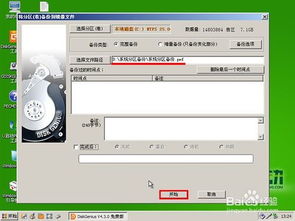详细教程:如何轻松制作U盘DOS启动盘
在这个数字化时代,每一次的系统修复、数据恢复或是旧时代软件的回味,都可能让你对DOS这一经典操作系统心生怀念。而掌握如何制作一个U盘DOS启动盘,不仅是技术爱好者的必备技能,更是解决许多紧急状况时的“救命稻草”。今天,就让我们深入探索,用简单易懂的步骤,带你领略一场从现代USB存储技术穿越到DOS时代的奇妙旅程,让你的技术工具箱再添一利器。

开启复古之门:一键打造U盘DOS启动盘全攻略
引言:为何选择DOS启动盘?
在Windows、macOS等现代操作系统大行其道的今天,DOS(Disk Operating System)这个看似过时的名字,却依然在某些特定场景下发挥着不可替代的作用。无论是进行低级的硬盘分区、修复启动扇区,还是运行那些仅支持DOS环境的老旧软件,一张小小的DOS启动盘都能让你事半功倍。而随着USB接口的普及,U盘以其便携性、大容量成为了制作启动盘的首选。

准备工作:材料大搜罗
在开始之前,请确保你已准备好以下关键物品:

一个空白的U盘:容量建议在1GB以上,虽然DOS系统本身占用空间不大,但预留空间可方便携带额外工具。
DOS启动盘制作工具:市面上有多种软件可供选择,如UltraISO、WinImage或是更专业的DOSBox-X等,它们都能帮助你轻松将DOS镜像文件写入U盘。
DOS镜像文件:这是制作启动盘的核心,可以从网络上的开源资源或旧系统备份中获取,如MS-DOS 6.22等经典版本。
一台可联网的电脑:用于下载必要的软件和文件。
制作步骤:步步为营,轻松上手
第一步:下载并安装制作工具
访问官方网站或可信的软件下载平台,下载并安装你选择的DOS启动盘制作工具。安装过程中注意遵循软件提示,避免安装不必要的附加软件。
第二步:准备DOS镜像文件
如果尚未拥有DOS镜像文件,利用搜索引擎找到可靠的下载源。下载后,请确保文件完整性,最好通过MD5校验码进行验证。
第三步:启动制作工具,加载镜像
运行安装好的制作工具,按照界面提示选择“从文件创建启动盘”或类似选项。接下来,浏览到你的DOS镜像文件所在位置,并将其加载到工具中。
第四步:选择U盘并开始写入
在工具界面中,选择你准备好的U盘作为目标设备。这一步非常关键,务必确认无误,以免误删其他重要数据。确认无误后,点击“开始写入”或类似按钮,耐心等待制作过程完成。
第五步:验证启动盘
制作完成后,不要急于拔出U盘。重启电脑,并在BIOS中设置从U盘启动(具体方法因主板而异,通常是开机时按F2、Del或Esc键进入BIOS设置)。如果一切顺利,你应该能看到DOS系统的启动画面,这标志着你的U盘DOS启动盘已成功制作。
进阶应用:让DOS启动盘更强大
制作出基本的DOS启动盘只是第一步,你还可以根据个人需求,添加各种实用工具到U盘中,比如磁盘分区工具(FDISK、PartitionMagic)、数据恢复软件(Ghost、DiskGenius)甚至是DOS下的网络工具,让这张小小的U盘成为你的全能救援队。
注意事项与常见问题解决
数据备份:在制作启动盘前,务必备份U盘中的所有重要数据,制作过程会格式化U盘。
兼容性问题:不同品牌的U盘和制作工具可能存在兼容性差异,若遇到写入失败,尝试更换U盘或使用不同软件。
BIOS设置:部分电脑BIOS设置较为复杂,如无法从U盘启动,可查阅电脑主板说明书或在线寻求帮助。
安全使用:从非官方渠道下载的DOS镜像文件和制作工具可能存在安全风险,务必确保来源可靠。
结语
通过上述步骤,我们不仅学会了如何制作一个U盘DOS启动盘,更在这个过程中体会到了技术探索的乐趣。无论是怀旧情怀的驱使,还是实际工作中的需要,一张精心制作的DOS启动盘都能成为你解决问题的得力助手。现在,就让我们一起,用这份复古的智慧,去开启更多未知的技术之门吧!
-
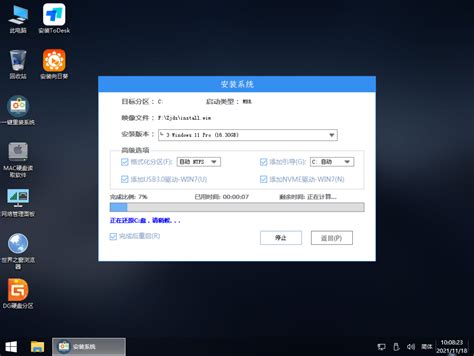 打造专属U盘启动程序,轻松上手教程资讯攻略10-27
打造专属U盘启动程序,轻松上手教程资讯攻略10-27 -
 打造U盘启动神器:UltraISO(软碟通)详细制作教程资讯攻略11-06
打造U盘启动神器:UltraISO(软碟通)详细制作教程资讯攻略11-06 -
 U盘安装Windows 7系统教程资讯攻略12-02
U盘安装Windows 7系统教程资讯攻略12-02 -
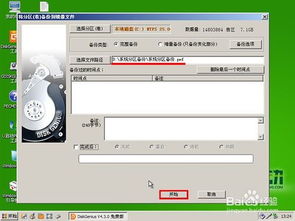 U启动V6.3制作U盘并安装Ghost系统详细教程资讯攻略11-10
U启动V6.3制作U盘并安装Ghost系统详细教程资讯攻略11-10 -
 打造高效U盘启动神器:u深度制作秘籍资讯攻略11-24
打造高效U盘启动神器:u深度制作秘籍资讯攻略11-24 -
 打造高效ISO模式U盘启动盘,轻松启动你的电脑!资讯攻略11-15
打造高效ISO模式U盘启动盘,轻松启动你的电脑!资讯攻略11-15