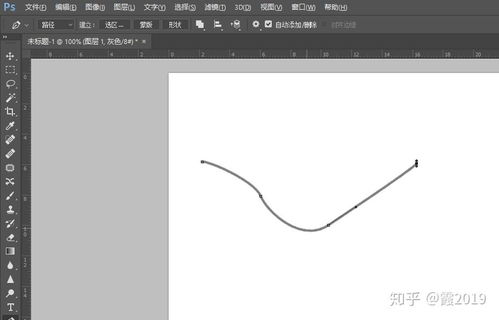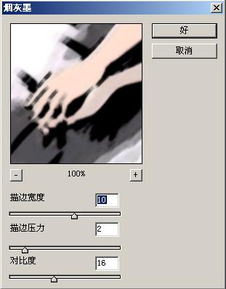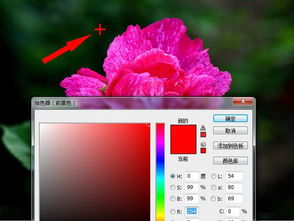PS描边技巧:轻松掌握描边路径方法
在Photoshop(简称PS)中,描边路径是一种非常实用的技术,能够帮助用户为设计作品增添精致的边框效果。下面,我们就来详细介绍一下如何在PS中进行描边路径操作,包括基础步骤、注意事项以及一些进阶技巧,帮助你更好地掌握这一技能。

一、基础步骤
1. 选择画笔工具并设置参数
首先,在工具箱中找到并选择“画笔工具”。画笔工具的笔尖形状、大小以及硬度等参数都会影响到描边路径的效果。比如,笔尖大小决定了描边路径的粗细程度。在选项栏中,你可以自由调整这些参数,以达到理想的效果。
2. 绘制路径
接下来,使用钢笔工具或其他矢量工具来绘制你想要描边的路径。钢笔工具非常适合绘制复杂的线条和形状。在绘制完成后,单击鼠标右键,在弹出的菜单中选择“描边路径”命令。此时,会弹出一个“描边路径”窗口。
3. 选择描边工具
在“描边路径”窗口中,有一个“工具”下拉列表,你可以从中选择多种不同的工具来进行描边,如画笔、铅笔、橡皮擦、仿制图章等。由于我们之前已经设置了画笔参数,所以在这里选择“画笔”工具。然后,点击“确定”按钮,即可用你设置的画笔参数来进行路径描边。
4. 模拟压力效果(可选)
在描边路径时,你还可以选择是否启用“模拟压力”复选框。如果勾选此选项,描边效果会模拟手绘时两端较细的效果;如果取消勾选,描边效果则为线性、均匀。根据你的设计需求来选择是否启用此功能。
二、注意事项
1. 描边路径颜色很淡
在实际操作中,你可能会遇到描边路径颜色很淡的问题。这通常是因为在设置画笔时,选项栏上的“不透明度”或“流量”值设置得过小。如果没有特殊要求,一般将这些值设置为100%即可。
2. “描边路径”命令灰色不可用
如果在右键菜单中,“描边路径”命令显示为灰色且不可用,这很可能是因为你没有选中任何图层。你需要选择一个包含路径的图层,然后才能使用“描边路径”命令。
3. 前景色与画布颜色相同
在使用画笔或铅笔等工具进行描边时,如果前景色与画布颜色相同,那么描边效果可能会看不出来。因此,在设置前景色时,要确保它与画布颜色有明显的对比。
4. 其他工具的使用
如果你想使用“模糊”或“涂抹”等工具进行描边,需要注意底部图层。如果底部图层为单色,那么这些工具可能不会产生任何效果。因此,在选择工具时,要根据实际情况进行尝试和调整。
三、进阶技巧
1. 使用快捷键
在设置好画笔参数后,你可以在使用画笔的状态下按Enter键,以上一次设置的参数为路径进行描边。这个快捷键可以大大提高你的工作效率。
2. 调整路径的精细度和准确性
如果你需要更精细地调整路径的形状和位置,可以使用路径选择工具或直接选择工具。这些工具可以帮助你精确地移动、调整锚点以及改变路径的曲率。
3. 内容感知描摹工具
在Photoshop 2020及更高版本中,引入了一个名为“内容感知描摹”的强大工具。这个工具利用内容识别技术,可以更快速、更准确地创建矢量路径和选区。你只需要将鼠标悬停在图像边缘并单击,即可创建一条路径。此外,你还可以使用“描摹”和“细节”选项来调整路径的精细度和准确性。这个工具对于处理复杂图像和创建精细路径非常有用。
4. 描边类型与颜色
在描边路径时,你还可以设置描边的类型(如实线、虚线、点线等)和颜色。这些设置可以让你的设计作品更加丰富多彩和个性化。
5. 路径的转换与编辑
完成路径创建后,你可以根据需要将其转换为选区、蒙版或形状图层进行进一步编辑。这为你提供了更多的创作空间和可能性。
四、案例分析
下面,我们以一个具体的案例来演示如何在PS中进行描边路径操作。
案例:为多边形路径描边
1. 打开PS软件,选择左侧工具栏中的“多边形工具”。
2. 在上方工具栏中,将多边形工具设置为“路径”模式。
3. 在画布中,按住鼠标左键画出一个多边形。
4. 单击上方工具栏中的“选区”按钮,在弹出的对话框中将羽化半径设置为0,然后点击“确定”。
5. 在菜单栏中选择“编辑”->“描边”选项。
6. 在弹出的“描边”对话框中,设置描边
- 上一篇: 《如何攻略《皇后成长计划1.9》中的李佑成为准南王妃?》
- 下一篇: 如何下载VS对战平台官网版本?
-
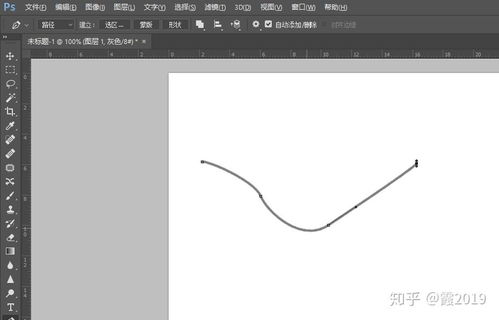 如何在Photoshop中使用画笔为路径描边资讯攻略11-27
如何在Photoshop中使用画笔为路径描边资讯攻略11-27 -
 如何在Photoshop中轻松打造文字浮雕与炫酷描边特效?资讯攻略10-25
如何在Photoshop中轻松打造文字浮雕与炫酷描边特效?资讯攻略10-25 -
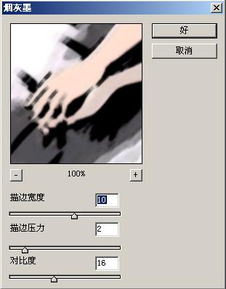 掌握画笔描边滤镜:打造独特艺术效果的详细指南资讯攻略11-17
掌握画笔描边滤镜:打造独特艺术效果的详细指南资讯攻略11-17 -
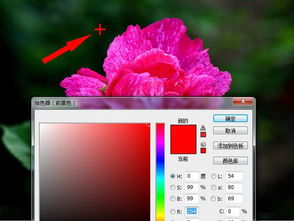 PS中如何设置和使用前景色与背景色?资讯攻略12-06
PS中如何设置和使用前景色与背景色?资讯攻略12-06 -
 掌握Photoshop:轻松玩转前景色与背景色的设置技巧资讯攻略11-02
掌握Photoshop:轻松玩转前景色与背景色的设置技巧资讯攻略11-02 -
 轻松学会!北京天安门正面简笔画绘制教程资讯攻略11-28
轻松学会!北京天安门正面简笔画绘制教程资讯攻略11-28