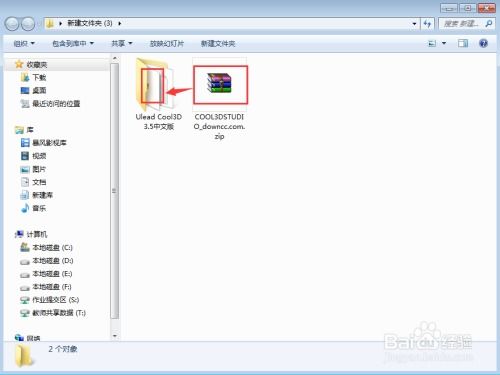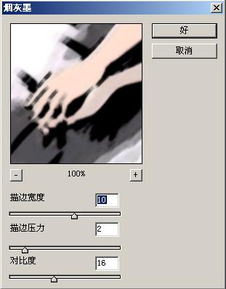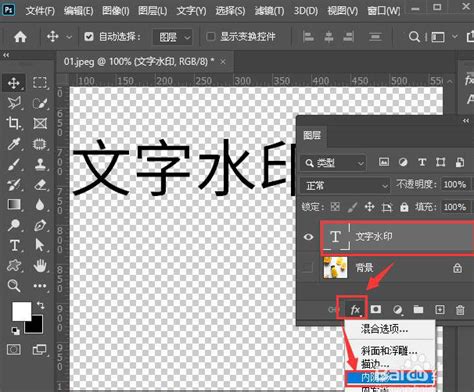如何在Photoshop中轻松打造文字浮雕与炫酷描边特效?
在Photoshop(简称PS)的广阔创意舞台上,文字不仅仅承载着信息的传递,更是设计与艺术表达的灵魂。为文字添加浮雕与描边特效,就像是为其披上了一层华丽的外衣,让简单的字符跃然于屏幕之上,成为吸引眼球的视觉焦点。无论你是平面设计师、UI/UX创作者,还是摄影后期处理爱好者,掌握这一技巧都将极大地丰富你的作品表现力。接下来,就让我们一起探索如何在Photoshop中为文字添加令人瞩目的浮雕与描边效果。

一、准备工作
首先,确保你的Photoshop版本是较新的,因为新版本的软件往往会包含更多优化和新增功能。打开Photoshop,新建一个文档,尺寸和分辨率可以根据你的具体需求来设定。为了练习,选择一个适中的尺寸即可。

二、创建并设置文字
1. 输入文字:使用工具栏中的“文字工具”(快捷键T),在画布上点击并输入你想要添加特效的文字。你可以自由选择字体、大小、颜色和间距,以符合你的设计需求。
2. 图层设置:输入完文字后,会自动生成一个新的文字图层。确保这个图层被选中,因为后续的操作都将在这个图层上进行。
三、添加描边效果
描边效果能够给文字带来一种粗犷或精致的边界感,增加其视觉冲击力。
1. 双击图层:在图层面板中,双击你的文字图层,这将打开“图层样式”对话框。
2. 选择描边:在“图层样式”窗口中,找到并勾选“描边”选项。这里你可以调整描边的大小、位置(内部、外部或居中)、混合模式以及颜色。根据你的设计需要,选择一个合适的描边大小和颜色。例如,为了突出文字的立体感,可以选择比文字稍深的颜色作为描边色。
3. 调整参数:调整描边的其他参数,如“透明度”和“填充类型”(如渐变或图案),以达到你想要的效果。预览窗口会实时显示你的调整结果,帮助你快速找到最佳设置。
四、添加浮雕效果
浮雕效果能够让文字看起来像是从背景中微微凸起,增加层次感和深度感。
1. 继续图层样式:在“图层样式”对话框中,找到并勾选“内阴影”或“斜面和浮雕”选项。虽然“内阴影”可以模拟一定的深度,但“斜面和浮雕”是创建浮雕效果的核心。
2. 调整斜面和浮雕:在“斜面和浮雕”设置中,你可以调整光源的方向、大小、软硬度以及浮雕的深度、大小、高光和阴影的颜色等。为了获得逼真的浮雕效果,建议将光源角度设置为与你设计整体风格相符的方向,适当调整浮雕的深度和大小,让文字看起来既不过分夸张又能清晰表达其立体感。
3. 精细调整:别忘了利用“等高线”和“纹理”选项来进一步微调浮雕效果。等高线可以控制浮雕边缘的形状,而纹理则可以给文字表面添加额外的质感,如木质、金属或石材效果。
五、实验与创意
掌握了基本的描边和浮雕设置后,不妨尝试将两者结合起来,或者与其他图层样式(如投影、发光、光泽等)混合使用,创造出独一无二的文字效果。记住,Photoshop的强大之处在于其无限的可能性,不要害怕实验和尝试不同的参数组合。
六、保存与导出
完成所有调整后,你可以直接在你的设计项目中使用这个带有特效的文字图层。如果需要导出为图片或其他格式,可以通过“文件”菜单选择“导出”或“另存为”,根据需要选择合适的格式和质量设置。
结语
在Photoshop中为文字添加浮雕和描边特效,不仅能让你的设计作品更加生动有趣,还能显著提升其视觉吸引力和表现力。通过不断的实践和探索,你将能够掌握更多高级技巧,将简单的文字转化为强有力的视觉元素。无论是用于海报设计、网页制作还是广告宣传,这一技能都将是你创意工具箱中的宝贵财富。现在,就打开你的Photoshop,开始你的创意之旅吧!
- 上一篇: 详细教程:如何轻松制作U盘DOS启动盘
- 下一篇: 揭秘血钻野燕麦:真实效果与真相大起底
-
 Photoshop(PS)打造炫酷特效文字教程资讯攻略12-07
Photoshop(PS)打造炫酷特效文字教程资讯攻略12-07 -
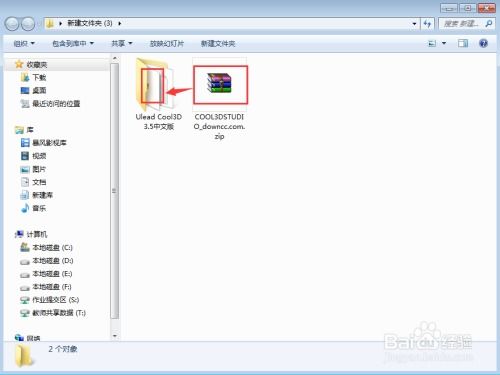 在Ulead Cool 3D中轻松打造文字光晕与扭曲炫酷特效资讯攻略11-30
在Ulead Cool 3D中轻松打造文字光晕与扭曲炫酷特效资讯攻略11-30 -
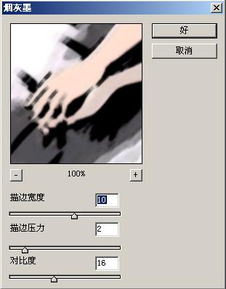 掌握画笔描边滤镜:打造独特艺术效果的详细指南资讯攻略11-17
掌握画笔描边滤镜:打造独特艺术效果的详细指南资讯攻略11-17 -
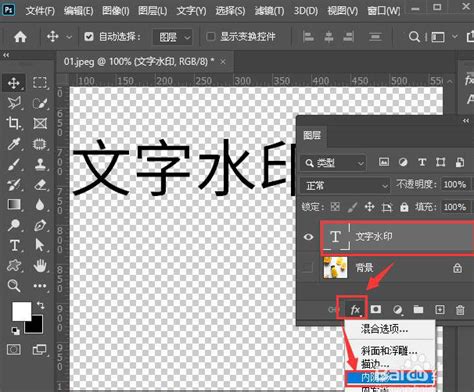 掌握PS绝技:打造炫酷透明文字与LOGO,让你的设计瞬间脱颖而出!资讯攻略10-28
掌握PS绝技:打造炫酷透明文字与LOGO,让你的设计瞬间脱颖而出!资讯攻略10-28 -
 打造炫酷三维立体字:Photoshop高级技巧大揭秘!资讯攻略10-25
打造炫酷三维立体字:Photoshop高级技巧大揭秘!资讯攻略10-25 -
 如何用PS制作动感特效文字?资讯攻略10-28
如何用PS制作动感特效文字?资讯攻略10-28