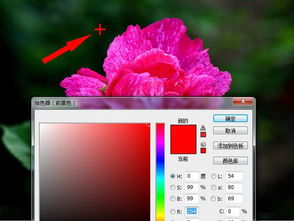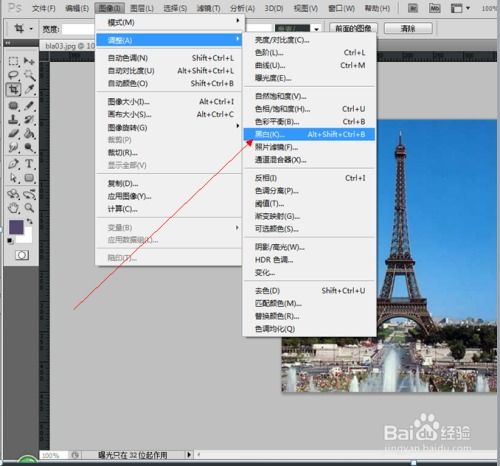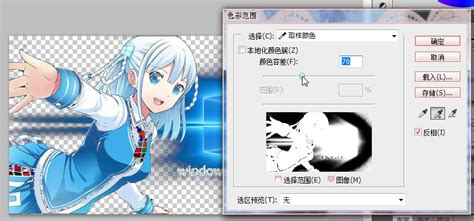掌握Photoshop:轻松玩转前景色与背景色的设置技巧
Photoshop颜色工具中前景色和背景色的设置详解

在Photoshop这一强大的图像处理软件中,颜色工具扮演着至关重要的角色。其中,前景色和背景色的设置更是基础中的基础,它们直接影响到用户在设计、编辑图片时的效率和效果。本文将详细介绍Photoshop颜色工具中前景色和背景色的设置方法,帮助用户更全面地掌握这一技能。
一、前景色与背景色的基本概念
在Photoshop中,前景色和背景色是两种基本的颜色设置。前景色通常用于绘制图形、填充文字、描边等操作,是用户当前正在使用的颜色。而背景色则通常用于设置画布的背景颜色,或者在某些操作中作为辅助颜色使用。
二、设置前景色和背景色的方法
1. 使用工具栏中的颜色选择器
在Photoshop的工具栏中,可以找到两个小的颜色方块,分别代表前景色和背景色。点击前景色方块,会弹出“拾色器”对话框,用户可以在这里选择想要的颜色。同样,点击背景色方块也可以设置背景色。在“拾色器”对话框中,用户可以通过拖动滑块、输入颜色值或者使用吸管工具从图片中吸取颜色来设置颜色。
2. 使用快捷键
Photoshop为用户提供了设置前景色和背景色的快捷键。按下D键,可以将前景色设置为黑色,背景色设置为白色。这是Photoshop的默认颜色设置。如果需要恢复默认设置,可以随时按下D键。另外,按下X键可以交换前景色和背景色的位置。
3. 使用“颜色”面板
在Photoshop的菜单栏中,选择“窗口”-“颜色”,可以打开“颜色”面板。在这个面板中,用户可以更直观地设置前景色和背景色。面板上方有两个颜色条,分别代表前景色和背景色。点击颜色条,会弹出与“拾色器”对话框相似的颜色选择界面。此外,“颜色”面板还提供了一些额外的颜色设置选项,如颜色模式(RGB、CMYK等)、颜色滑块等,方便用户进行更精细的颜色调整。
4. 使用“色板”面板
“色板”面板是Photoshop中另一个常用的颜色设置工具。在菜单栏中选择“窗口”-“色板”,可以打开“色板”面板。面板中列出了许多预设的颜色块,用户可以直接点击颜色块来设置前景色或背景色。如果需要添加自定义颜色,可以将颜色拖动到“色板”面板的空白区域,或者右键点击颜色块并选择“添加颜色到色板”。
三、前景色和背景色的高级应用
1. 渐变填充
在Photoshop中,渐变填充是一种常用的颜色过渡效果。用户可以使用前景色和背景色来创建渐变填充。在工具栏中选择渐变工具,然后在选项栏中选择渐变类型(线性渐变、径向渐变等)。接着,在画布上拖动鼠标,即可创建出由前景色到背景色的渐变效果。
2. 描边与填充
在绘制图形或文字时,用户可以使用前景色来设置描边颜色,使用背景色来设置填充颜色。例如,在绘制一个矩形时,可以在选项栏中选择描边颜色和填充颜色,然后绘制出具有特定颜色和样式的图形。
3. 前景色与背景色的混合模式
Photoshop提供了多种颜色混合模式,如正常、叠加、柔光等。这些混合模式可以影响前景色和背景色在画布上的显示效果。用户可以在图层样式面板中选择不同的混合模式来创建出丰富的视觉效果。
4. 使用前景色和背景色进行图像调整
在Photoshop中,一些图像调整工具(如色相/饱和度、色彩平衡等)也会受到前景色和背景色的影响。例如,在使用色相/饱和度工具时,用户可以通过设置前景色和背景色来指定要调整的颜色范围。这样,用户就可以更精确地控制图像中的颜色变化。
四、实战技巧与注意事项
1. 实战技巧
(1)快速切换前景色和背景色:如前所述,按下X键可以快速切换前景色和背景色的位置。这在需要频繁切换颜色时非常有用。
(2)使用吸管工具吸取颜色:在“拾色器”对话框中,可以使用吸管工具从图片中吸取颜色来设置前景色或背景色。这有助于用户快速找到并应用与图片中某个区域相匹配的颜色。
(3)保存自定义颜色:在“颜色”面板或“色板”面板中,可以将自定义颜色保存下来以便后续使用。这有助于用户保持颜色的一致性并提高工作效率。
2. 注意事项
(1)避免使用过于鲜艳的颜色:在设计中,过于鲜艳的颜色可能会给用户带来视觉上的不适。因此,在设置前景色和背景色时,应尽量避免使用过于鲜艳的颜色组合。
(2)注意颜色搭配:颜色搭配是设计中非常重要的一环。在设置前景色和背景色时,应考虑它们之间的搭配
- 上一篇: 淘宝开店怎样寻找代销渠道?
- 下一篇: 诺基亚Here地图:一键下载,探索世界无界限
-
 一键搞定!Photoshop高效设置前景色与背景色技巧资讯攻略10-29
一键搞定!Photoshop高效设置前景色与背景色技巧资讯攻略10-29 -
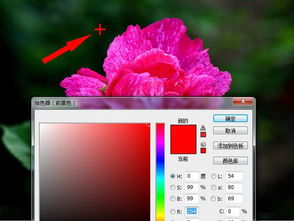 PS中如何设置和使用前景色与背景色?资讯攻略12-06
PS中如何设置和使用前景色与背景色?资讯攻略12-06 -
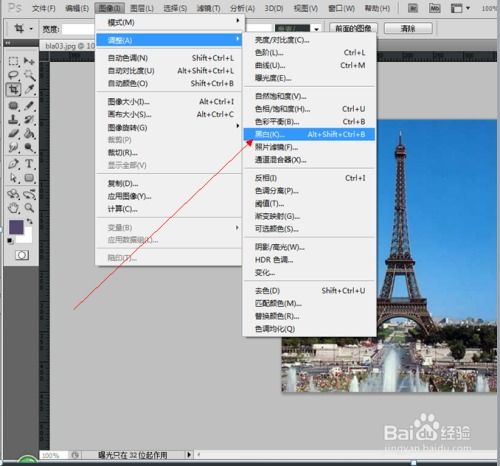 掌握PhotoShop技巧:轻松对图片进行去色处理资讯攻略11-06
掌握PhotoShop技巧:轻松对图片进行去色处理资讯攻略11-06 -
 打造炫酷流光字:PS教程大揭秘资讯攻略11-13
打造炫酷流光字:PS教程大揭秘资讯攻略11-13 -
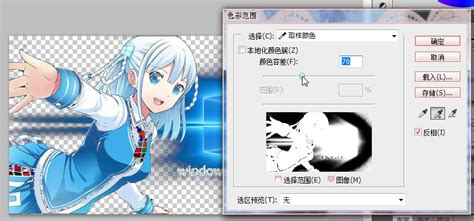 Adobe Photoshop CS2高效抠图教程资讯攻略11-11
Adobe Photoshop CS2高效抠图教程资讯攻略11-11 -
 PS去色技巧:轻松将图片变为黑白资讯攻略10-30
PS去色技巧:轻松将图片变为黑白资讯攻略10-30