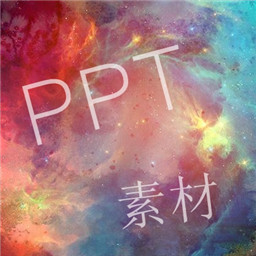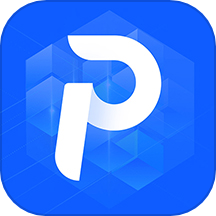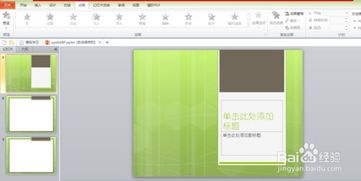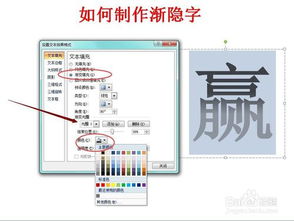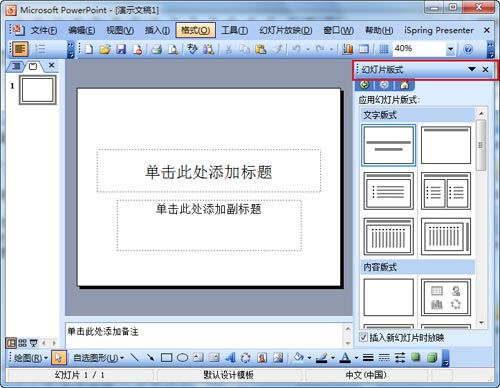PPT怎样添加背景图片?
在制作PPT演示文稿时,为了让内容更加吸引观众眼球,增添一份专业与美感,合理添加背景图片显得尤为重要。今天,我们就来详细探讨一下如何在PPT中添加背景图片,并通过一些技巧和注意事项,让你的演示文稿脱颖而出。

首先,明确你的PPT主题和目标受众。选择合适的背景图片能够帮助你更好地传达信息,吸引听众的注意力。比如,如果你的PPT是关于旅游主题的,那么一些风景照或标志性建筑的图片将是一个不错的选择;若主题是商务汇报,则可以选择一些简洁大气的图片,或是带有抽象图案的背景,既不会分散注意力,又能营造出专业氛围。
PPT添加背景图片的步骤
1. 打开PPT并选择幻灯片
打开你正在编辑的PPT文件,然后在左侧的幻灯片浏览窗口中,选择你想要添加背景图片的幻灯片。如果是整个演示文稿都要使用同一张背景图片,你可以选择多个幻灯片进行操作,或统一更改母版。
2. 进入背景设置
点击PPT菜单栏中的“设计”选项卡,然后在设计工具栏中找到“背景样式”选项。点击该选项旁的下拉箭头,会出现一个包含多种背景设置的选择框。在这个选择框中,选择“设置背景格式”。
3. 选择图片填充
在“设置背景格式”窗口中,你将看到几种背景填充选项,包括纯色填充、渐变填充、图案填充和图片或纹理填充。点击“图片或纹理填充”,然后在弹出的子菜单中,点击“插入图片来源”下方的下拉箭头。你可以选择“文件”来插入本地计算机上的图片,或选择“在线图片”从PowerPoint自带的图片库中选取。
4. 插入并调整图片
选择“文件”后,会弹出一个文件选择对话框。在这个对话框中,浏览你的文件夹,找到并选择你想要用作背景的图片,然后点击“插入”。插入图片后,你可以在“设置背景格式”窗口中看到图片预览。这时,你可以调整图片的透明度、缩放比例和位置,以适应你的幻灯片布局和设计风格。透明度调整尤其有用,当你想在背景图片上放置文字或图标时,可以适当降低透明度,确保内容清晰可见。
5. 应用到所有幻灯片或特定幻灯片
如果希望背景图片应用于整个演示文稿的所有幻灯片,你可以点击“关闭”退出“设置背景格式”窗口后,在设计工具栏的“背景样式”选项旁找到“应用到所有”按钮,点击即可。如果只想应用于某些特定幻灯片,你可以分别对这些幻灯片进行上述操作,或者复制设置了背景图片的幻灯片,然后粘贴为新幻灯片。
优化背景图片的几点建议
确保图片分辨率高:低分辨率的图片会导致PPT显示模糊,影响视觉效果。因此,选择高质量、高分辨率的图片至关重要。
考虑版权问题:在选用网络图片时,要注意版权信息,避免使用未经授权的图片,以免触犯法律。可以使用免费图片网站,如Unsplash、Pexels等,这些网站提供的图片均为免费且可商用。
颜色搭配:背景图片的颜色应与文字颜色、PPT整体色调相协调。比如,深色背景搭配浅色文字,浅色背景搭配深色文字,这样可以提高文字的可读性。
图片主题与内容一致:背景图片的选择应与PPT内容紧密相关,不要仅仅因为图片好看就使用。保持内容与背景的一致性,可以增强信息的传达效果。
简洁原则:背景图片应简洁大方,避免过于复杂或分散注意力的图案。复杂的背景会抢夺观众对内容的注意力,不利于信息的有效传达。
裁剪与调整:插入图片后,不妨使用PPT自带的裁剪工具对图片进行适当裁剪,调整其大小和比例,使之更好地适应幻灯片。有时,简单的裁剪或旋转就能使图片看起来更加专业。
避免动态背景:虽然动态背景看起来很酷,但在商务演示中,过多的动画效果会分散听众的注意力,甚至让演示显得不够专业。因此,在大多数情况下,推荐使用静态背景图片。
考虑导出质量:完成PPT制作后,如果需要将PPT导出为图片或PDF格式,要检查导出设置,确保背景图片在导出文件中也能保持清晰度和色彩饱和度。
小技巧:快速切换背景样式
PPT还提供了一种快速切换背景样式的方法,而无需每次都进入“设置背景格式”窗口。你可以在设计工具栏的背景样式选项旁,找到“背景样式”的更多选项,然后点击“样式”旁边的下拉箭头,在弹出的样式库中预览并选择你喜欢的背景样式。如果样式库中没有你想要的效果,你依然可以点击“设置背景格式”进行自定义。
特殊情况处理:幻灯片母版
如果你需要对整个演示文稿进行统一风格的背景设置,可以编辑幻灯片母版。在PPT菜单栏的“视图”选项卡中,找到并点击“幻灯片母版”,这时会打开一个新的视图,在这里你可以看到所有幻灯片
- 上一篇: 100个超实用PS实例教程,一学就会!
- 下一篇: 经典广式月饼制作全攻略
-
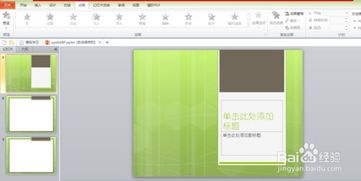 如何在PPT中轻松添加并播放背景音乐资讯攻略10-30
如何在PPT中轻松添加并播放背景音乐资讯攻略10-30 -
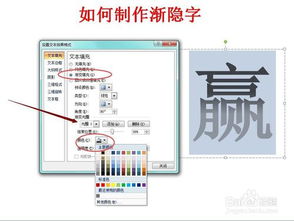 如何在PPT中制作渐隐字效果?资讯攻略11-10
如何在PPT中制作渐隐字效果?资讯攻略11-10 -
 制作关于松鼠跑进家来的语文PPT课件指南资讯攻略11-18
制作关于松鼠跑进家来的语文PPT课件指南资讯攻略11-18 -
 怎样制作PPT视频教程?资讯攻略11-03
怎样制作PPT视频教程?资讯攻略11-03 -
 打造专业PPT:轻松几步为文本框添加炫酷边框,让你的演示更出彩!资讯攻略10-25
打造专业PPT:轻松几步为文本框添加炫酷边框,让你的演示更出彩!资讯攻略10-25 -
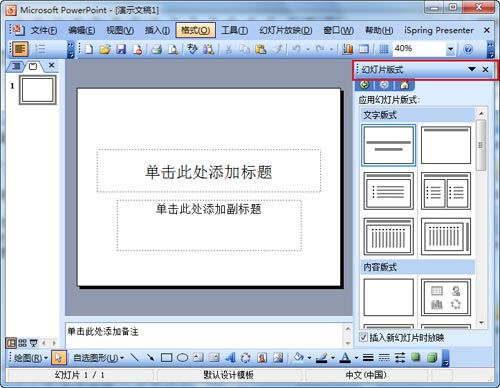 怎样制作一个PPT模板?资讯攻略11-29
怎样制作一个PPT模板?资讯攻略11-29