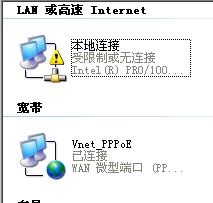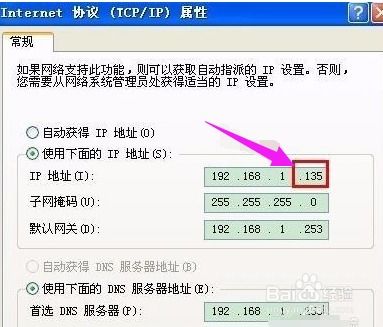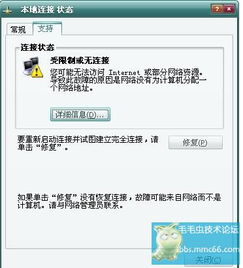轻松解锁!10大妙招解决本地网络连接受限或无连接问题
告别网络烦恼!本地网络连接受限或无连接的终极解决方案大揭秘
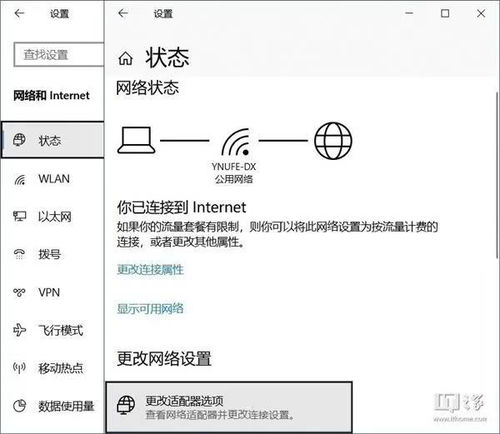
在数字时代,网络已成为我们生活、工作和学习中不可或缺的一部分。然而,当本地网络连接受限或无连接时,那种焦虑与无助感相信许多人都深有体会。别急,今天我们就来一场深度揭秘,为你提供10种超级实用的解决方法,让你轻松告别网络烦恼,重新拥抱畅快无阻的网络世界!

一、检查网线连接

很多时候,网络问题往往出在最不起眼的地方——网线。首先,确保你的网线插头稳固地插在电脑或路由器的LAN口上,没有松动或接触不良的情况。其次,检查网线本身是否有破损或老化迹象,必要时更换一根新的网线试试。记住,小小的网线往往是解决网络问题的关键所在哦!
二、重启路由器
路由器是家庭网络的“心脏”,它负责将网络信号分配给各个设备。当路由器运行时间过长或遇到不明故障时,重启路由器往往能迅速解决问题。具体操作方法很简单:先拔掉路由器的电源线,等待几秒钟后再重新插上,等待路由器完全启动并重新连接网络。多数情况下,这个简单的操作就能让你的网络恢复正常。
三、更新网络驱动程序
网络驱动程序是电脑与网络设备进行通信的桥梁。如果驱动程序过时或损坏,就会导致网络连接受限或无连接。这时,你可以通过设备管理器检查并更新网络驱动程序。右键点击“此电脑”,选择“属性”,进入“设备管理器”,找到“网络适配器”选项,右键点击你的网卡设备,选择“更新驱动程序”。按照提示完成更新后,重启电脑试试看吧!
四、检查IP地址设置
IP地址冲突也是导致网络连接受限的常见原因之一。你可以通过“命令提示符”检查并修复IP地址冲突。打开“命令提示符”(快捷键Win+R,输入cmd回车),输入“ipconfig /release”释放当前IP地址,再输入“ipconfig /renew”重新获取新的IP地址。此外,确保你的电脑没有设置为静态IP地址(除非你明确知道如何正确设置),否则最好使用自动获取IP地址的方式。
五、调整防火墙设置
防火墙是保护电脑安全的重要防线,但有时它也会误判并阻止正常的网络连接。如果你怀疑防火墙是导致网络连接受限的“罪魁祸首”,可以尝试暂时关闭防火墙进行测试。当然,为了安全起见,在测试完成后记得重新开启防火墙,并检查是否有必要调整防火墙的规则设置以允许特定的网络连接。
六、检查网络共享设置
在Windows系统中,网络共享设置也可能影响网络连接。确保你的电脑已经设置为允许其他设备通过网络进行访问和共享资源。打开“网络和共享中心”,点击左侧的“更改高级共享设置”,确保相关选项已经开启并正确配置。此外,还要检查网络发现和文件共享等关键功能是否已经启用。
七、重置网络配置
如果以上方法都无法解决你的问题,那么可以尝试重置网络配置来恢复网络连接的默认状态。打开“设置”,进入“网络和Internet”,点击左侧的“状态”,在右侧找到并点击“网络重置”。按照提示完成重置操作后,重启电脑并重新连接网络试试看吧!不过要注意哦,重置网络配置会删除所有网络适配器、VPN连接和无线网络设置等,因此请确保你已经备份了重要的网络配置信息。
八、检查无线信号强度
如果你使用的是无线网络连接,那么无线信号强度也会影响网络连接的质量。确保你的电脑或移动设备位于路由器信号覆盖范围内,并尽量避免障碍物(如墙壁、大型家具等)对信号的干扰。此外,还可以尝试调整路由器的位置或天线方向来提高无线信号的强度和稳定性。
九、使用网络诊断工具
Windows系统内置了网络诊断工具,可以帮助你快速定位并解决网络连接问题。打开“控制面板”,点击“网络和Internet”,选择“网络和共享中心”,在左侧点击“更改适配器设置”,右键点击你当前使用的网络连接(如以太网或无线网络),选择“诊断”。系统会自动检测并修复可能的网络连接问题。
十、联系网络服务提供商
如果以上所有方法都无法解决你的问题,那么可能是网络服务提供商方面的问题了。这时,你可以联系你的网络服务提供商(如电信、联通、移动等),向他们咨询并寻求帮助。记得准备好你的账号信息和问题描述哦,以便他们能更快地为你解决问题。
网络连接受限或无连接确实让人头疼不已,但只要你掌握了这些实用的解决方法,就能轻松应对各种网络挑战啦!希望这篇文章能帮到你哦,让你从此告别网络烦恼,享受畅快无阻的网络生活!
- 上一篇: 如何在网上查询中考成绩?
- 下一篇: 工商银行在线余额查询
-
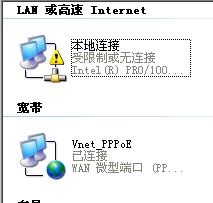 轻松解决电脑本地连接受限或无连接的3大妙招资讯攻略11-24
轻松解决电脑本地连接受限或无连接的3大妙招资讯攻略11-24 -
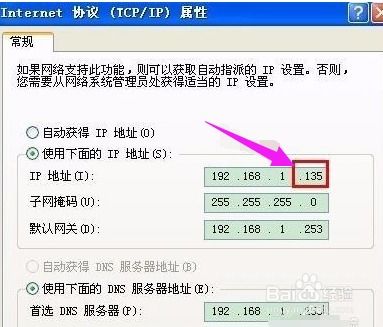 快速解决电脑本地连接受限或无连接的三大实用方法资讯攻略11-04
快速解决电脑本地连接受限或无连接的三大实用方法资讯攻略11-04 -
 解决“本地连接受限制或无连接”的实用妙招资讯攻略11-12
解决“本地连接受限制或无连接”的实用妙招资讯攻略11-12 -
 解决本地连接网络受限,重拾流畅上网体验资讯攻略10-30
解决本地连接网络受限,重拾流畅上网体验资讯攻略10-30 -
 轻松解决本地连接受限制或无连接问题资讯攻略11-04
轻松解决本地连接受限制或无连接问题资讯攻略11-04 -
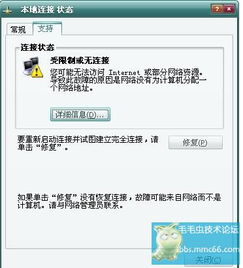 解决“本地连接受限”或“无法连接”的实用方法资讯攻略11-25
解决“本地连接受限”或“无法连接”的实用方法资讯攻略11-25