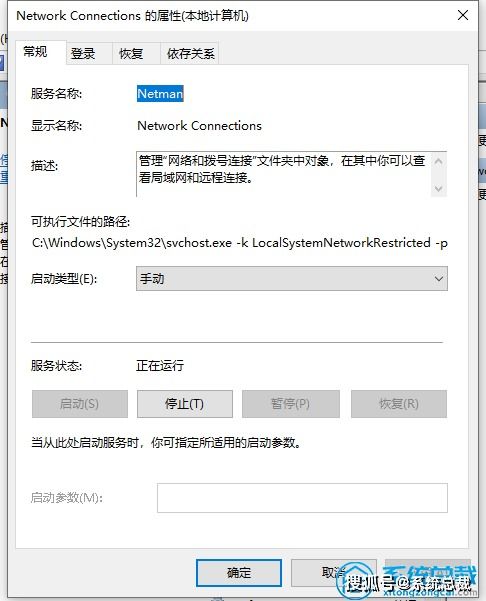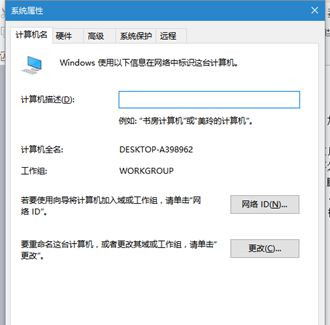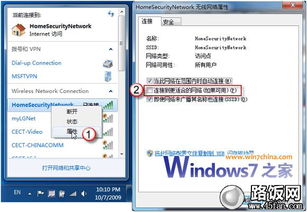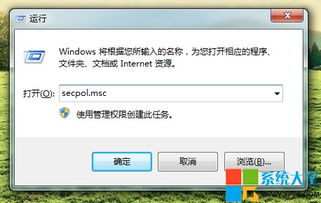轻松学会Win11中打开网络适配器的实用方法
在探索Windows 11的广阔世界时,网络适配器无疑是我们连接数字世界的桥梁。无论是畅游互联网的海洋,还是享受家庭网络的便捷,网络适配器都扮演着至关重要的角色。但你是否曾遇到过这样的困惑:如何在Windows 11这个全新的操作系统中,轻松找到并管理你的网络适配器呢?别担心,接下来,我将带你踏上一场简单而又充满趣味的探索之旅,让你轻松掌握Win11打开网络适配器的秘密。

探索之旅:Win11网络适配器的奥秘
第一站:控制面板的传统魅力
首先,让我们从Windows的经典之地——控制面板开始。点击屏幕左下角的“开始”按钮,就像打开一扇通往魔法世界的大门。在搜索框中轻轻输入“控制面板”,按下回车键,一瞬间,控制面板的熟悉界面便展现在你眼前。

在控制面板的海洋中,寻找“网络和Internet”这座岛屿。点击它,你会进入一个充满网络设置选项的新天地。在这里,点击左侧的“网络和共享中心”链接,仿佛穿越了时空隧道,来到了网络设置的核心地带。

继续前行,点击“更改适配器设置”链接,就像推开一扇通往网络适配器宝库的大门。现在,你面前呈现的是一个名为“网络连接”的窗口,这里就是你的网络适配器的家园。有线以太网适配器、无线适配器以及虚拟专用网络(VPN)适配器等,它们井然有序地排列着,等待着你的检阅和管理。
第二站:设置窗口的现代风采
如果你更喜欢Windows 11带来的现代感,那么通过设置窗口来找到网络适配器将是你的不二之选。点击任务栏上的开始图标,或者直接按下Win + i组合键,一个充满未来感的设置窗口便跃然屏上。
在设置窗口中,左侧菜单中选择“网络和Internet”,仿佛开启了一段网络探索的旅程。继续深入,点击右侧的“高级网络设置”,你将看到一个名为“查看所有网络适配器,网络重置”的选项。点击它,你将瞬间穿越到网络适配器的现代展厅。
在这里,你可以看到与通过控制面板访问时相同的“网络连接”窗口,但界面更加简洁、直观。无论你是想要禁用某个网络适配器,还是修改其IP地址,都能在这里轻松实现。
第三站:设备管理器的技术深度
对于喜欢深入探索技术细节的用户来说,设备管理器无疑是一个宝藏之地。按下Win + X组合键,一个快捷菜单便展现在你眼前。选择“设备管理器”,就像打开了一个通往硬件世界的神秘之门。
在设备管理器的浩瀚星空中,找到并展开“网络适配器”选项,就像发现了一颗璀璨的明星。这里,你的电脑中安装的所有网络适配器都一一在列,包括Wi-Fi适配器、有线网卡等。右键点击你想要管理的适配器,无论是禁用、启用,还是更新驱动程序,都能在这里找到对应的操作选项。
实用技巧:网络适配器的日常管理
掌握了以上三种打开网络适配器的方法后,接下来就是一些实用的日常管理技巧了。
禁用/启用网络适配器:当你需要暂时关闭某个网络连接,或者遇到网络冲突时,禁用相应的网络适配器是一个简单有效的解决方法。只需右键点击该适配器,选择“禁用”或“启用”即可。
修改IP地址:如果你需要为某个网络适配器分配一个静态IP地址,可以在其属性窗口中切换到“Internet协议版本4(TCP/IPv4)”选项卡,然后勾选“使用下面的IP地址”,并输入你想要的IP地址、子网掩码和默认网关。
更新驱动程序:网络适配器的性能往往与其驱动程序密切相关。如果你发现网络连接不稳定或速度变慢,尝试更新网络适配器的驱动程序可能是一个好主意。在设备管理器中,右键点击网络适配器,选择“更新驱动程序”,然后按照提示操作即可。
结语
通过这场简单而又充满趣味的探索之旅,相信你已经掌握了在Windows 11中打开和管理网络适配器的技巧。无论是通过控制面板的经典方式,还是设置窗口的现代风采,亦或是设备管理器的技术深度,你都能轻松找到并管理你的网络适配器。让我们一起享受Windows 11带来的便捷与乐趣吧!
- 上一篇: 揭秘!打造专业PPT课件的七步宝典,让你的演示脱颖而出!
- 下一篇: 家常版绝味香辣蟹烹饪秘籍
-
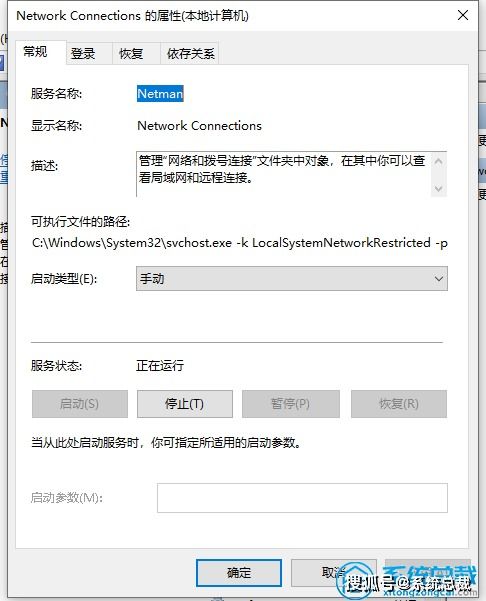 Win10系统本地连接消失?快速找回连接的方法!资讯攻略12-09
Win10系统本地连接消失?快速找回连接的方法!资讯攻略12-09 -
 Win10系统轻松禁用网络适配器驱动的步骤资讯攻略11-08
Win10系统轻松禁用网络适配器驱动的步骤资讯攻略11-08 -
 Win7无线网络连接消失怎么办?资讯攻略11-12
Win7无线网络连接消失怎么办?资讯攻略11-12 -
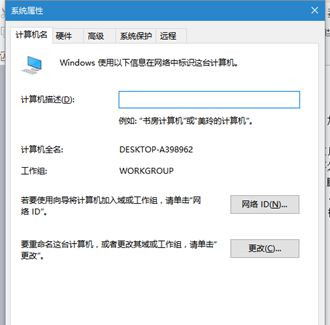 Win11轻松加入工作组,步骤详解!资讯攻略12-05
Win11轻松加入工作组,步骤详解!资讯攻略12-05 -
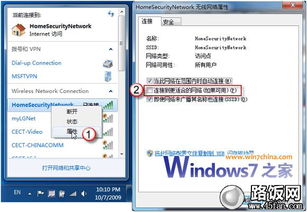 轻松学会Win7无线网络共享设置资讯攻略11-10
轻松学会Win7无线网络共享设置资讯攻略11-10 -
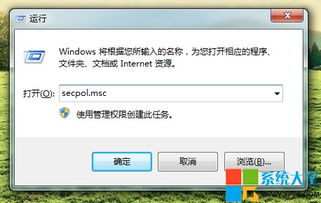 Win7系统创建局域网详细图文教程资讯攻略11-07
Win7系统创建局域网详细图文教程资讯攻略11-07