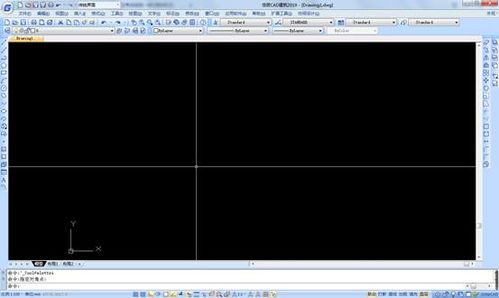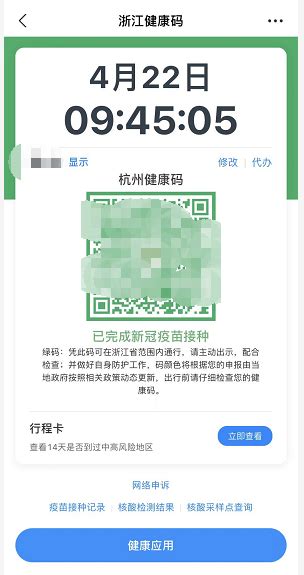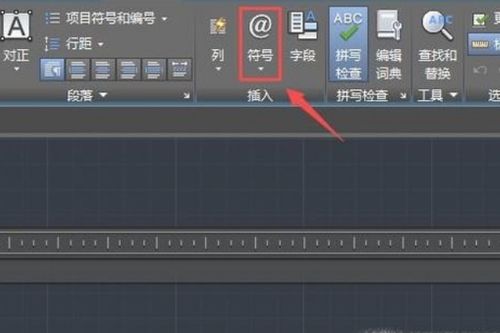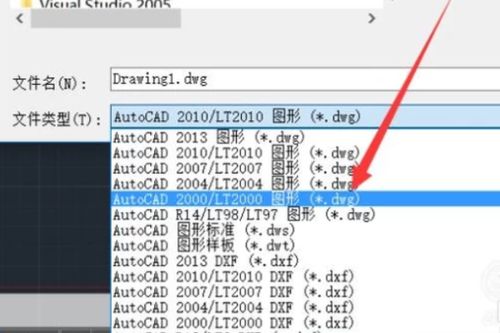CAD中如何将散线合并成一个整体?
在CAD设计中,常常需要将散乱的线段连接成一个整体,以提升图纸的整洁度和后期修改的便利性。本文将详细介绍CAD里面如何把散线连接成一个整体,通过实用的步骤和技巧,帮助你高效完成这一任务。

CAD中散线合并的实用技巧
在CAD设计中,线条的整理和优化是不可或缺的一步。无论是绘制建筑图纸、机械图纸,还是其他类型的图纸,合并散乱的线段都是一个常见且重要的操作。本文将详细介绍几种在CAD中将散线连接成一个整体的方法,并配以具体的操作步骤,确保你能轻松掌握这一技巧。
方法一:使用PEDIT命令
PEDIT(多段线编辑)是CAD中一个非常强大的工具,它允许用户对现有的线段进行编辑和合并。以下是具体的操作步骤:
1. 打开CAD软件:首先,启动你的CAD软件。
2. 输入PEDIT命令:在命令行中输入“PEDIT”并按回车键。
3. 选择线段:选中你需要合并的其中一条线段。
4. 转换为多段线:系统会询问是否将所选物体转换为多段线,选择“是”。
5. 输入JOIN选项:输入“J”(Join)并按回车键。
6. 选择所有线段:现在,依次选中所有希望合并的线段,最后按下回车键确认。
7. 完成合并:所有选中的线段将会被合并成一个整体的多段线。
通过PEDIT命令,你可以快速地将散乱的线段合并为一个完整的多段线,大大提高图纸的清晰度和一致性。
方法二:使用JOIN命令
JOIN命令是CAD中另一个常用的工具,用于将多个线段、弧和样条曲线连接成一条连续的对象。这一方法适用于线段相对较简单的情况,操作非常直观:
1. 打开CAD软件:同样,先启动你的CAD软件。
2. 输入JOIN命令:在命令行中输入“JOIN”并按回车键。
3. 选择线段:选择所有需要合并的线段。
4. 确认操作:按下回车键,CAD会自动将选中的线段合并成一个完整的对象。
JOIN命令简单易用,能够迅速达到合并效果,尤其适合处理线段数量不多且关系相对简单的情况。
方法三:通过图层管理器进行合并
在某些复杂的图纸中,线段可能分布在不同的图层上。通过图层管理器,可以更好地组织和合并这些线段:
1. 打开图层管理器:在CAD软件中,找到并访问图层管理器。
2. 移动线段到同一图层:将所有需要合并的线段移动到同一个图层。
3. 使用PEDIT或JOIN命令:按照前面的步骤,使用PEDIT或JOIN命令将同一图层上的线段合并。
通过这种方法,不仅可以合并线段,还能有效管理图层,提高绘图的清晰度和效率。
方法四:使用自动化脚本或插件
当面对大量的线段需要合并时,手动操作可能效率较低。这时,可以考虑使用一些自动化脚本或CAD插件来完成这一任务。例如,AutoLISP脚本就是一种常用的工具:
1. 搜索并安装插件或脚本:在网上搜索并下载适合你的CAD软件的插件或脚本。
2. 设置和运行:根据插件或脚本提供的说明进行设置和运行。
3. 自动合并线段:插件会根据设定好的规则自动识别并合并散乱的线段。
这种方法特别适用于大型复杂项目,可以极大程度上节省时间和精力。合并后的线段不仅使图纸更加整洁美观,同时也便于后期的修改和管理。
合并线段的应用场景
合并线段在CAD设计中有许多实际应用场景,以下是几个常见的例子:
1. 建筑图纸:在建筑图纸中,合并线段可以优化房间轮廓、墙体和门窗的线条,使图纸更加清晰易懂。
2. 机械图纸:在机械图纸中,合并线段可以帮助整理零部件的轮廓线、中心线和尺寸线,提高图纸的可读性和准确性。
3. 电子图纸:在电子图纸中,合并线段可以简化电路板和电子元件的线条,便于后续的生产和加工。
技巧与注意事项
在合并线段时,还有一些技巧和注意事项可以帮助你更高效地完成操作:
1. 选择适当的命令:根据线段的数量和复杂程度,选择合适的命令进行合并。对于简单的线段,JOIN命令更加快速直接;对于复杂的线段,PEDIT命令则更加灵活强大。
2. 使用图层管理器:合理利用图层管理器,将需要合并的线段移动到同一图层,可以提高合并的效率和准确性。
3. 利用插件和脚本:对于大量线段需要合并的情况,使用自动化脚本或插件可以大大节省时间和精力。
4. 注意保存和备份:在进行合并操作之前,建议先保存当前图纸并备份一份
- 上一篇: 如何玩转马克思佩恩?图文解说攻略来帮你
- 下一篇: 揭秘“456”背后的趣味梗源
-
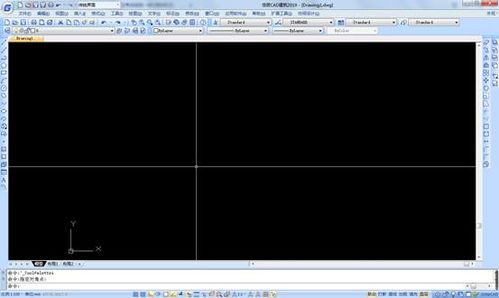 掌握CAD遮罩Wipeout工具的高效使用技巧资讯攻略11-15
掌握CAD遮罩Wipeout工具的高效使用技巧资讯攻略11-15 -
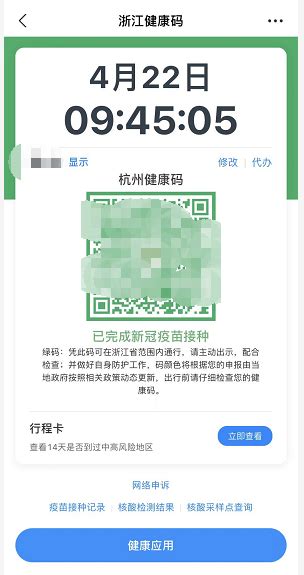 如何将健康码和行程码合并成一个码?资讯攻略12-08
如何将健康码和行程码合并成一个码?资讯攻略12-08 -
 CAD布局空间打印设置指南资讯攻略12-05
CAD布局空间打印设置指南资讯攻略12-05 -
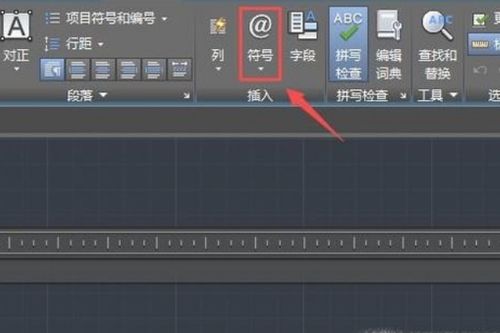 CAD技巧大揭秘:轻松输入钢筋符号的绝招资讯攻略12-01
CAD技巧大揭秘:轻松输入钢筋符号的绝招资讯攻略12-01 -
 掌握Auto CAD 2013三维建模秘诀:轻松玩转拉伸技巧资讯攻略11-30
掌握Auto CAD 2013三维建模秘诀:轻松玩转拉伸技巧资讯攻略11-30 -
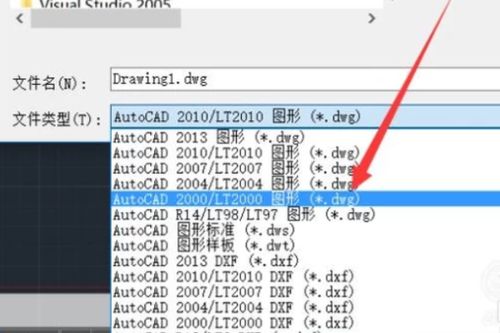 CAD中如何输入乘号?资讯攻略11-06
CAD中如何输入乘号?资讯攻略11-06