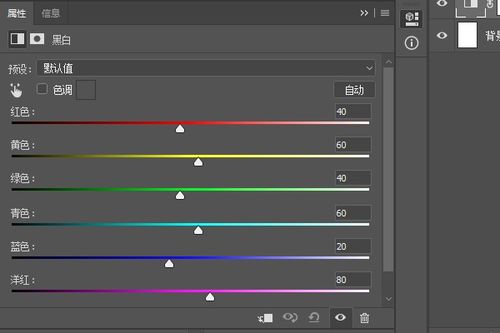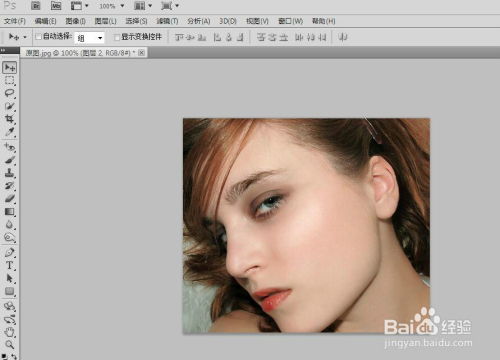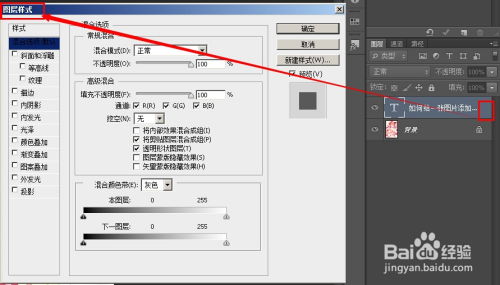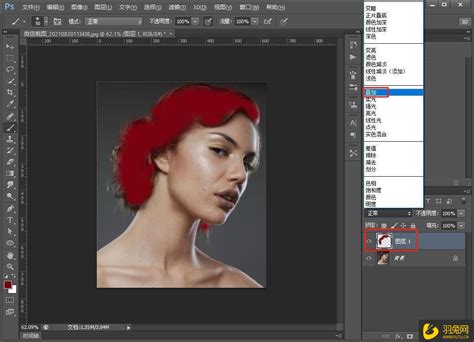掌握PhotoShop技巧:轻松对图片进行去色处理
如何用PhotoShop对图片进行去色
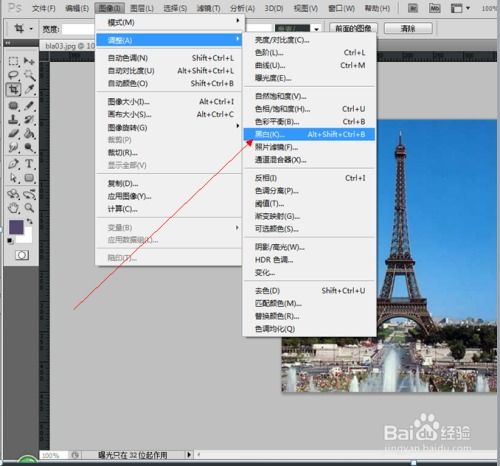
在图像处理领域,去色是一项基础且常用的操作。通过去色,彩色图片可以转换为灰度图像,这在某些设计、艺术或科学研究中是非常必要的。Photoshop(简称PS)作为一款强大的图像处理软件,提供了多种去色的方法。本文将详细介绍如何使用Photoshop对图片进行去色,包括基础操作、快捷键使用以及去色后的进一步处理,以帮助读者更好地掌握这一技能。
一、基础操作:通过菜单进行去色
1. 打开图片
首先,打开Photoshop软件,并在菜单栏中选择“文件”->“打开”,找到并选择你想要去色的图片。确保图片已经成功加载到Photoshop的工作界面中。
2. 进入图像调整菜单
在Photoshop的菜单栏中,找到并点击“图像”选项。下拉菜单中会出现多个选项,其中一个是“调整”。将鼠标悬停在“调整”选项上,会弹出一个子菜单。
3. 选择去色功能
在“调整”子菜单中,找到并点击“去色”选项。点击后,你会发现图片的颜色瞬间被去除,变成了灰度图像。
二、快捷键操作:快速去色
除了通过菜单进行去色操作外,Photoshop还提供了快捷键,使得去色操作更加便捷。
1. 选择图片
确保你已经打开了想要去色的图片,并且图片处于活动状态(即当前正在编辑的图片)。
2. 使用快捷键
按下键盘上的组合键“Ctrl+Shift+U”(在Mac上是“Cmd+Shift+U”)。你会立即看到图片的颜色被去除,变成了灰度图像。
三、去色后的进一步处理
去色后的灰度图像可能需要进行进一步的调整和优化,以达到更好的视觉效果。以下是一些常见的处理步骤:
1. 调整亮度/对比度
去色后的图像可能会显得过于平淡或对比度不足。你可以通过“图像”->“调整”->“亮度/对比度”来调整图像的亮度和对比度,使其更加生动。
2. 使用色阶或曲线调整
色阶和曲线是Photoshop中非常强大的调整工具。通过“图像”->“调整”->“色阶”或“图像”->“调整”->“曲线”,你可以对图像的灰度值进行更精细的调整,以达到理想的视觉效果。
3. 应用滤镜
Photoshop提供了多种滤镜,可以对图像进行各种特效处理。例如,你可以使用“滤镜”->“模糊”中的滤镜来柔化图像,或者使用“滤镜”->“锐化”中的滤镜来增强图像的细节。
4. 转换为黑白模式
虽然去色操作已经将图像转换为灰度,但Photoshop还提供了更高级的黑白模式,允许你通过调整不同颜色通道的强度来创建更具艺术感的黑白图像。在“图像”->“模式”->“灰度”中,你可以选择“黑白”模式,并在弹出的对话框中调整各个颜色通道的强度。
四、去色操作在不同场景中的应用
去色操作在多种场景下都非常有用,以下是一些常见的应用场景:
1. 艺术设计
在艺术设计领域,去色操作常被用来创建简洁、大方的设计风格。通过将彩色图像转换为灰度图像,可以去除颜色对视觉的干扰,使设计更加专注于形状和线条。
2. 科学研究
在科学研究中,去色操作有助于消除颜色对图像分析的干扰。例如,在医学图像处理中,去色后的图像可以更容易地识别出病变区域。
3. 摄影后期处理
在摄影后期处理中,去色操作可以用来创建黑白照片。黑白照片具有独特的艺术魅力,能够传达出与彩色照片不同的情感和氛围。
4. 网页设计
在网页设计中,去色操作可以用来创建简洁、清晰的界面。通过去除颜色,可以使网页更加易于阅读和理解。
五、注意事项
在进行去色操作时,需要注意以下几点:
1. 备份原始图片
在进行任何图像处理操作之前,都应该先备份原始图片。这样,即使操作失误或效果不理想,也可以随时恢复到原始状态。
2. 选择合适的去色方法
根据具体需求和图片特点,选择合适的去色方法。例如,对于需要保留一定色彩信息的图像,可以考虑使用黑白模式而不是简单的去色操作。
3. 注意调整参数
在进行去色后的进一步处理时,要注意调整各项参数以达到最佳效果。不要盲目追求效果而过度调整参数,以免破坏图像的原始信息。
4. 了解图像格式
不同的图像格式对去色操作的支持程度不同。例如,JPEG格式的图片在多次编辑后可能会出现质量下降的情况。因此,在进行去色操作之前,最好
- 上一篇: 如何摆脱“为什么受伤的总是我”的困境?
- 下一篇: 秋季生活有哪些实用小技巧?
-
 PS去色技巧:轻松将图片变为黑白资讯攻略10-30
PS去色技巧:轻松将图片变为黑白资讯攻略10-30 -
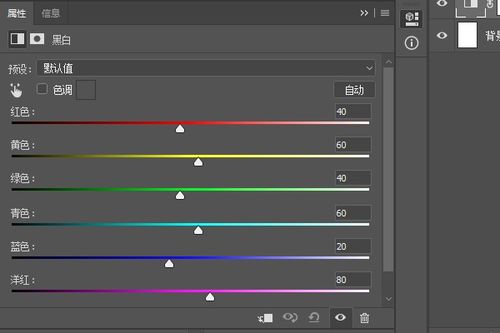 PS快速去色技巧,一键搞定!资讯攻略11-06
PS快速去色技巧,一键搞定!资讯攻略11-06 -
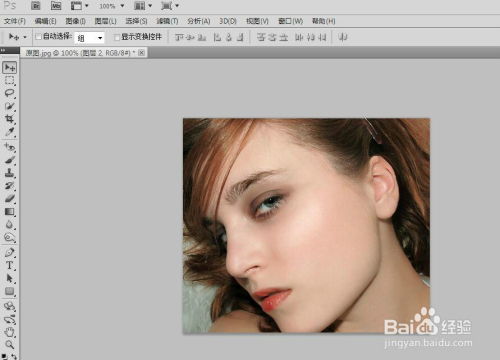 PS中如何通过通道计算技巧对人物进行磨皮处理?资讯攻略11-13
PS中如何通过通道计算技巧对人物进行磨皮处理?资讯攻略11-13 -
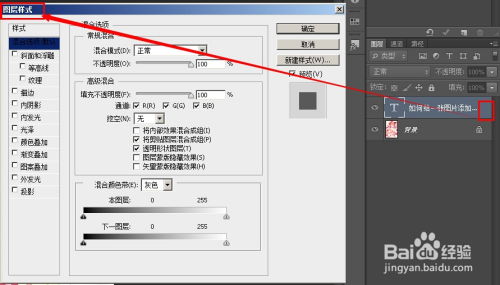 PS技巧:轻松学会在图片上添加文字资讯攻略11-10
PS技巧:轻松学会在图片上添加文字资讯攻略11-10 -
 PS磨皮技巧:详细步骤教程资讯攻略11-01
PS磨皮技巧:详细步骤教程资讯攻略11-01 -
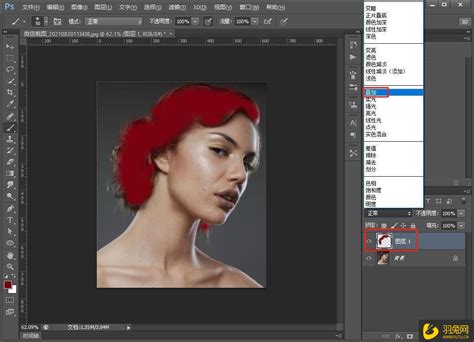 如何用Photoshop轻松打造百变发型资讯攻略11-27
如何用Photoshop轻松打造百变发型资讯攻略11-27