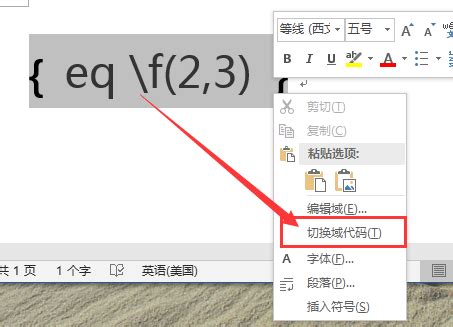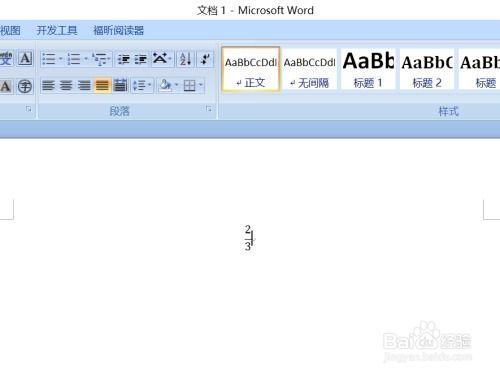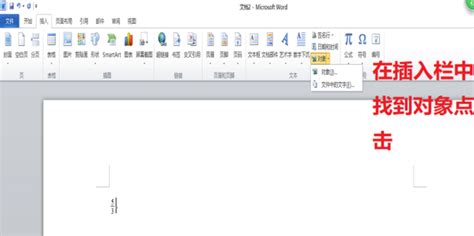如何在Word中高效输入各种分数?
在Word使用技巧中,掌握如何在文档中高效地插入各种分数无疑能大大提升文档的专业度和可读性。无论是在学术报告、教学资料还是日常办公文档中,分数的使用都极为普遍。下面,我们就来详细探讨几种在Word中输入分数的方法,带你轻松掌握这一实用技巧。
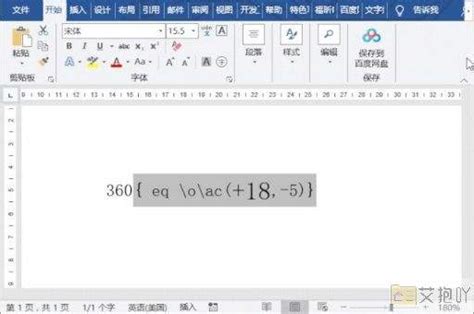
首先,我们需要明确的是,Word作为一款功能强大的文字处理软件,提供了多种输入分数的方式,以适应不同用户的需求。这些方法包括但不限于使用“公式”工具、快捷键、域代码以及插入特殊字符等。接下来,我们就逐一介绍这些方法。
方法一:使用“公式”工具输入分数
Word中的“公式”工具是输入复杂数学表达式和分数的理想选择。
1. 打开Word文档,将光标放置在需要插入分数的位置。
2. 点击“插入”选项卡,然后找到并点击“公式”按钮。此时,Word会打开一个公式编辑器窗口。
3. 在公式编辑器中,选择“分数”模板。通常,这个模板会显示为一个带有分数线的矩形框,分为上下两部分。
4. 在分数模板的上方输入框中输入分子,在下方输入框中输入分母。例如,要输入1/2,就在上方输入1,下方输入2。
5. 完成输入后,点击公式编辑器外部的任意位置,分数就会自动插入到Word文档中。
这种方法的好处是直观且灵活,适用于需要输入复杂数学公式的场景。但相对来说,操作步骤稍多,对于只需要简单分数的用户来说可能略显繁琐。
方法二:使用快捷键输入分数
Word还提供了一些快捷键,用于快速输入常见的分数。虽然这种方法能够处理的分数类型有限,但对于一些常用分数来说非常便捷。
1. 将光标放置在需要插入分数的位置。
2. 按下“Ctrl+F9”组合键,Word会在光标位置插入一对花括号{},这是域代码的标记。
3. 在花括号内输入分数代码。对于常见的分数,如二分之一,可以输入“eq \f(1,2)”。其中,“eq”表示等式,“\f”表示分数,“(1,2)”中的1是分子,2是分母。
4. 按下“F9”键刷新域代码,此时花括号内的代码就会被替换为相应的分数形式。
需要注意的是,这种方法需要用户记住一些特定的代码,但一旦熟悉后,可以大大提高输入效率。
方法三:使用域代码输入分数
除了快捷键中提到的域代码外,Word还允许用户直接输入更复杂的域代码来生成分数。这种方法适用于需要精确控制分数格式或输入特殊分数类型的场景。
1. 将光标放置在需要插入分数的位置。
2. 按下“Ctrl+F9”组合键插入域代码标记。
3. 在花括号内输入完整的域代码。例如,要输入一个带分数线的表达式,可以使用“EQ \F(分子,分母)”的格式。如果要输入带括号的分数,可以在分子或分母前后添加括号,如“EQ \F((分子1+分子2),(分母))”。
4. 按下“F9”键刷新域代码,此时就会生成相应的分数。
使用域代码输入分数的优点是灵活性高,可以处理复杂的分数表达式。但缺点是学习和记忆成本较高,且对于不熟悉域代码的用户来说可能较难上手。
方法四:插入特殊字符中的分数
对于只需要输入常见简单分数的用户来说,Word还提供了一种更直观的方法:通过插入特殊字符来输入分数。
1. 将光标放置在需要插入分数的位置。
2. 点击“插入”选项卡,然后找到并点击“符号”组中的“符号”按钮(或使用快捷键“Ctrl+Shift”打开符号面板)。
3. 在符号面板中,选择“更多符号”选项。此时会打开一个更大的符号对话框。
4. 在符号对话框中,切换到“子集”下拉菜单,选择“分数”选项。此时,对话框中就会列出各种常见的分数符号。
5. 从列表中选择需要的分数,然后点击“插入”按钮。此时,分数就会被插入到Word文档中。
这种方法的好处是简单直观,无需记忆复杂的代码或操作步骤。但缺点是能够处理的分数类型有限,无法满足复杂分数表达式的需求。
方法五:利用自动更正功能简化分数输入
为了提高分数输入的效率,我们还可以利用Word的自动更正功能来简化操作步骤。
1. 点击“文件”选项卡,然后选择“选项”打开Word选项对话框。
2. 在Word选项对话框中,选择“校对”选项卡下的“自动更正选项”按钮。
3. 在自动更正对话框中,切换到“替换”选项卡。
4. 在“替换为”框中输入一个特定的字符序列(如“fq12”),然后在“替换”框中输入相应的分数代码(如“eq
- 上一篇: 掌握弧光守卫者的绝妙小技巧,轻松致胜!
- 下一篇: 如何绘制动漫女生的日本和服?
-
 Word中轻松输入分数的方法资讯攻略11-02
Word中轻松输入分数的方法资讯攻略11-02 -
 Word中如何输入分数资讯攻略12-06
Word中如何输入分数资讯攻略12-06 -
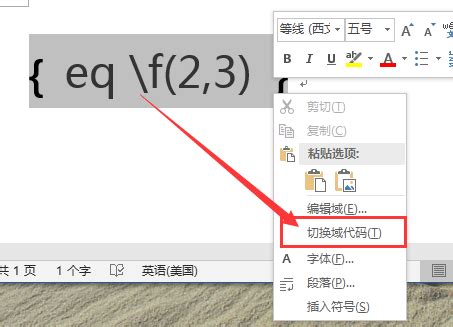 Word中输入分数的三种高效推荐方法资讯攻略01-05
Word中输入分数的三种高效推荐方法资讯攻略01-05 -
 在Word中如何输入分数符号资讯攻略12-08
在Word中如何输入分数符号资讯攻略12-08 -
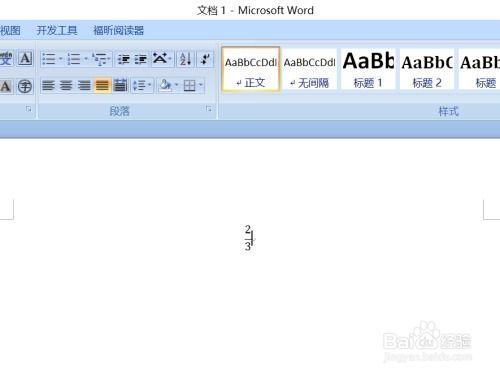 轻松学会在Word文档中插入分数的方法资讯攻略12-02
轻松学会在Word文档中插入分数的方法资讯攻略12-02 -
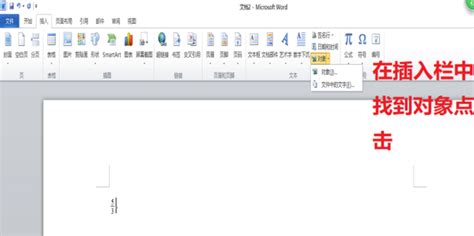 掌握技巧:在Word文档中轻松输入与插入分数资讯攻略11-16
掌握技巧:在Word文档中轻松输入与插入分数资讯攻略11-16