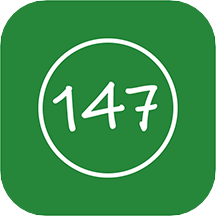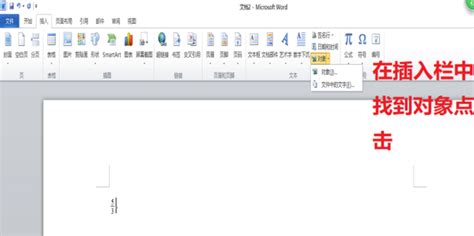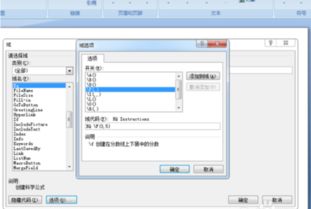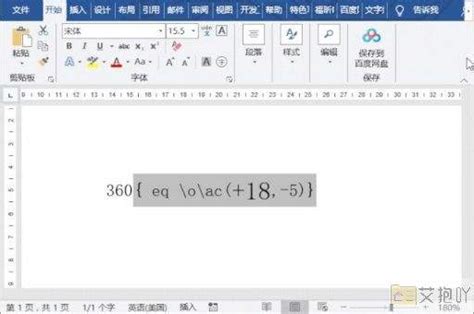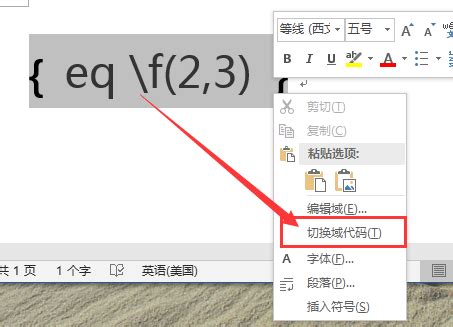Word中如何输入分数
你是否曾经因为需要在Word文档中打出分数而感到困扰?无论是在学术写作、工作报告还是日常学习中,分数的输入都是一个常见的需求。但是,Word并没有直接提供一个简单的分数输入按钮,这让许多人感到头疼。不过,别担心,本文将为你详细介绍在Word里面打出分数的多种方法,让你轻松应对各种需求。

一、使用Word内置的公式编辑器
Microsoft Word提供了一个功能强大的公式编辑器,可以用来输入各种数学公式,包括分数。这是最常用的方法之一,尤其适合需要频繁输入数学公式的用户。
1. 打开公式编辑器:
将光标移动到需要插入分数的位置。
点击Word菜单栏中的“插入”选项。
在弹出的菜单中找到并点击“公式”按钮,或者按下快捷键“Alt+=”来直接打开公式编辑器。
2. 选择分数模板:
在公式编辑器中,你会看到一个“分式”的选项。
点击“分式”,选择你需要的分数样式,如常见的分数线上下型。
3. 输入分子和分母:
在分子和分母的位置分别输入相应的数字或符号。
输入完毕后,点击文档中的其他位置,公式将自动插入到文档中。
4. 调整分数样式:
如果需要,你可以调整分数的样式,比如是否需要分数线居中、调整字体大小等。
一般将插入公式的环绕方式改为“四周型”,以便更好地与文档内容融合。
二、插入特殊字符法
除了使用公式编辑器外,Word还允许用户通过插入特殊字符的方式来输入分数。这种方法适用于只需要偶尔输入分数的用户。
1. 打开符号对话框:
将光标移动到需要插入分数的位置。
点击Word菜单栏中的“插入”选项。
在弹出的菜单中找到并点击“符号”按钮,然后选择“更多符号”。
2. 选择分数字符:
在弹出的“符号”对话框中,选择“子集”下拉菜单。
从下拉列表中选择“数学运算符”。
找到所需的分数字符(如1/2、1/3等),选择它,然后点击“插入”。
3. 关闭符号对话框:
插入所需的分数字符后,点击“关闭”按钮。
三、使用Word的自动更正功能
Word的自动更正功能可以用来快速输入一些预设的分数格式。这种方法非常便捷,但仅限于一些常见的分数。
1. 输入预设的分数格式:
在Word文档中直接输入预设的分数格式,例如输入“1/2”来表示二分之一。
输入完毕后,Word会自动识别并将其转换为分数格式。
2. 手动调整:
如果自动更正的结果不是你想要的格式,你可以手动调整。
选中自动更正后的分数,然后按下“Ctrl+Shift+F9”键,进入域代码编辑状态,进行手动编辑。
四、使用快捷键和域命令
对于需要频繁输入分数的用户来说,使用快捷键和域命令可以大大提高效率。
1. 使用快捷键:
按下“Ctrl+F9”键,在出现的大括号内输入“EQ \f(分子,分母)”(注意在EQ后加一个空格,且f前面只有一个反斜杠)。
然后再次按下“F9”键,即可将输入的代码转换为分数形式。
2. 使用域命令:
在“插入”菜单中选择“域”。
在弹出的对话框中,从“类别”框中选择“等式和公式”,在“域名”框中选择“EQ”。
在“域代码”框中,输入`\f(分子,分母)`(同样注意格式)。
点击确定后,即可得到一个格式化的分数。
五、手写输入分数(墨迹公式)
如果你的Word版本支持墨迹公式功能(通常在Office 365和较新版本的Word中可用),你可以通过手写输入分数。
1. 打开墨迹公式:
将光标移动到需要插入分数的位置。
点击Word菜单栏中的“插入”选项。
在弹出的菜单中找到并点击“公式”按钮旁边的向下箭头。
在下拉列表中选择“墨迹公式”。
2. 手写输入分数:
在弹出的“数学输入控件”窗口中,使用鼠标或手写笔手写输入分数。
输入完毕后,点击“插入”按钮。
六、使用第三方插件或宏
对于更高级的数学文档,可能需要使用第三方插件或宏来输入复杂的数学公式和分数。这些工具通常提供更丰富的数学符号和公式编辑功能。
1. 选择插件或宏:
- 上一篇: 如何在官网下载天天动听PC版电脑软件
- 下一篇: 如何开通QQ情侣空间
-
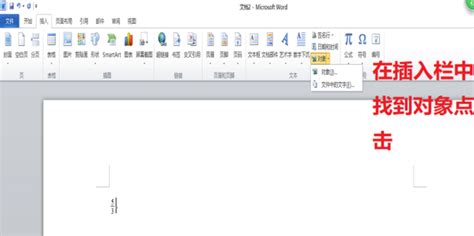 掌握技巧:在Word文档中轻松输入与插入分数资讯攻略11-16
掌握技巧:在Word文档中轻松输入与插入分数资讯攻略11-16 -
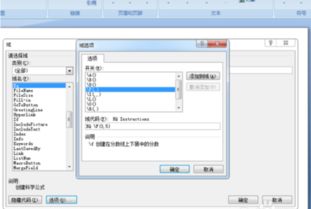 如何在Word中轻松输入分数资讯攻略10-31
如何在Word中轻松输入分数资讯攻略10-31 -
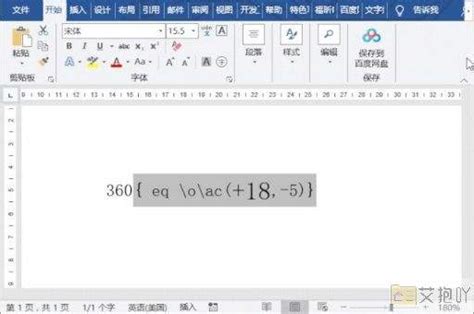 如何在Word中高效输入各种分数?资讯攻略11-02
如何在Word中高效输入各种分数?资讯攻略11-02 -
 在Word中如何输入分数符号资讯攻略12-08
在Word中如何输入分数符号资讯攻略12-08 -
 Word中轻松输入分数的方法资讯攻略11-02
Word中轻松输入分数的方法资讯攻略11-02 -
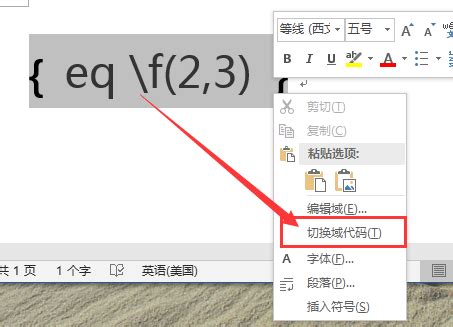 Word中输入分数的三种高效推荐方法资讯攻略01-05
Word中输入分数的三种高效推荐方法资讯攻略01-05