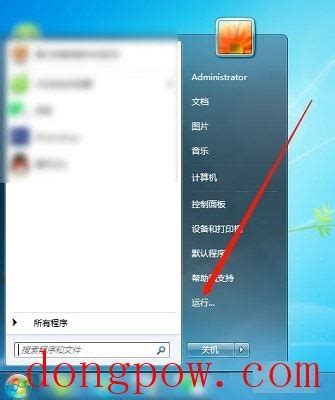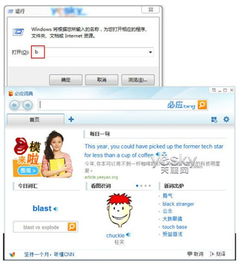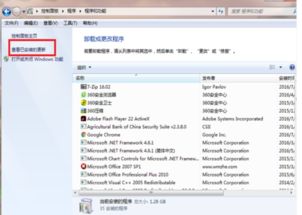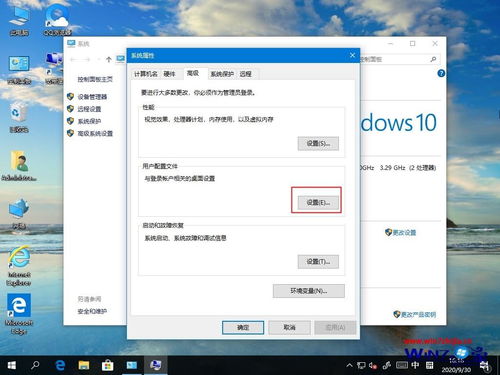如何在Win10和Win7中找到“运行”功能
Windows 10与Windows 7中的“运行”功能全解析

在日常使用Windows操作系统时,无论是Windows 10还是Windows 7,我们经常会需要快速打开某个程序、文件或执行某个命令。这时,“运行”功能就显得尤为重要。它提供了一个快速、简洁的方式,让用户能够通过输入指令来直接访问系统资源或执行操作。本文将从多个维度对Windows 10和Windows 7中的“运行”功能进行详细解析,帮助大家更好地理解和使用这一便捷功能。

一、功能概述
“运行”功能,也被称为“运行对话框”,是Windows操作系统中的一个重要组件。通过它,用户可以输入各种命令、程序路径、文件路径等,来快速打开所需的资源或执行相应的操作。在Windows 10和Windows 7中,“运行”功能的基本操作方式相似,但在一些细节和用户体验上存在差异。

二、打开方式
Windows 10
1. 快捷键:在Windows 10中,最常用的打开“运行”对话框的方法是使用快捷键“Win + R”。按下这两个键后,运行对话框会立即弹出。

2. 开始菜单:你也可以通过点击开始菜单,然后在搜索框中输入“运行”来找到并打开它。不过这种方法相对较慢,不如快捷键方便。
3. 任务管理器:在任务管理器中,通过文件菜单,你也可以找到并启动“运行”功能。
4. 命令提示符:虽然这不是直接打开运行对话框的方式,但你可以通过命令提示符(CMD)输入“start ”后跟命令或路径来间接实现类似功能。
Windows 7
1. 快捷键:在Windows 7中,同样可以使用“Win + R”快捷键来打开“运行”对话框。
2. 开始菜单:与Windows 10不同,Windows 7的开始菜单中有一个明显的“运行”选项。你只需点击开始菜单,然后在搜索框旁边的空白区域右击,选择“属性”,在打开的“任务栏和开始菜单属性”窗口中,点击“开始菜单”选项卡下的“自定义”按钮,然后在弹出的窗口中勾选“运行命令”即可在开始菜单中看到“运行”选项。不过,对于熟悉系统的用户来说,快捷键仍然是最直接和高效的方式。
3. 任务管理器:与Windows 10类似,Windows 7的任务管理器也可以通过文件菜单来启动“运行”功能。
三、常用命令
无论是Windows 10还是Windows 7,“运行”对话框都支持大量的命令和参数。以下是一些常用的命令及其功能简介:
1. cmd:打开命令提示符窗口。
2. msconfig:打开系统配置工具,用于管理启动项和服务等。
3. regedit:打开注册表编辑器,用于查看和修改系统注册表。
4. notepad:打开记事本程序。
5. calc:打开计算器程序。
6. explorer:打开Windows资源管理器(即文件浏览器)。
7. control:打开控制面板,用于管理系统的各种设置。
8. services.msc:打开服务管理器,用于查看和管理系统服务。
9. taskmgr:打开任务管理器,用于查看和管理系统进程、性能等。
这些命令在Windows 10和Windows 7中都是通用的,可以帮助用户快速访问系统资源或执行相应的操作。
四、功能差异
虽然Windows 10和Windows 7中的“运行”功能在基本操作方式和常用命令上相似,但在一些细节和用户体验上存在差异:
1. 界面设计:Windows 10的“运行”对话框采用了更加简洁、现代化的设计风格,与整个系统的UI风格保持一致。而Windows 7的“运行”对话框则相对传统一些。
2. 功能扩展:随着Windows 10的不断更新和升级,“运行”功能也得到了一些扩展和优化。例如,在Windows 10中,你可以通过“运行”对话框直接打开Windows设置中的某个特定页面(如“设置-系统-关于”可以通过“ms-settings:about”命令打开)。而在Windows 7中,这样的功能扩展相对较少。
3. 兼容性:由于Windows 10和Windows 7在底层架构和API上存在差异,因此某些特定的命令或参数可能只在其中一个版本中有效。例如,某些针对Windows 10的新特性或API可能无法在Windows 7中运行。
五、使用技巧
为了更好地利用“运行”功能,以下是一些实用的使用技巧:
1. 熟悉常用命令:掌握一些常用的命令和参数可以大大提高你的工作效率。你可以将常用的命令保存在记事本或其他文本编辑器中,以便随时查阅。
2. 使用通配符:在“运行”对话框中,你可以使用通配符(如“
- 上一篇: 如何查看电脑的网速?
- 下一篇: 约会艺术:打造令人难忘的优雅时光
-
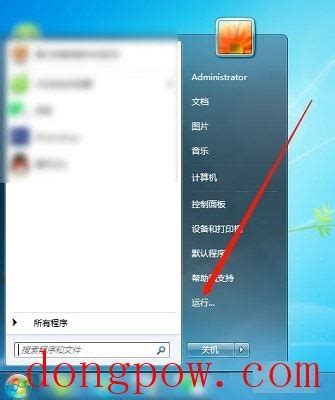 揭秘:轻松找到并打开Win7的“运行”功能,解决找不到的烦恼!资讯攻略12-02
揭秘:轻松找到并打开Win7的“运行”功能,解决找不到的烦恼!资讯攻略12-02 -
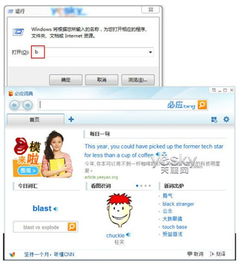 Win7如何快速找到并打开运行程序?资讯攻略11-08
Win7如何快速找到并打开运行程序?资讯攻略11-08 -
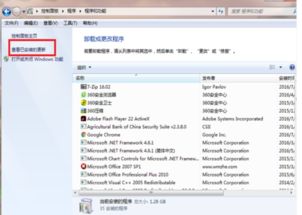 Win7用户必看:轻松卸载IE10浏览器的步骤资讯攻略11-26
Win7用户必看:轻松卸载IE10浏览器的步骤资讯攻略11-26 -
 Win7下程序运行不畅?学会使用兼容性模式与疑难解答!资讯攻略11-23
Win7下程序运行不畅?学会使用兼容性模式与疑难解答!资讯攻略11-23 -
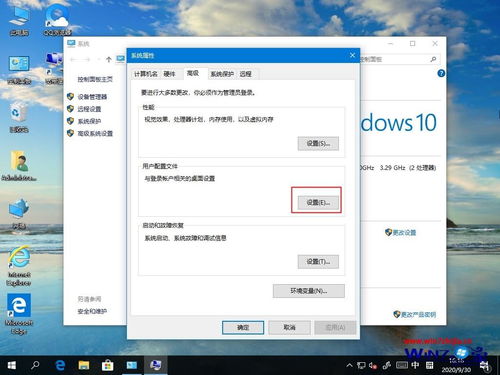 Win10系统中轻松找到“我的文档”的秘籍资讯攻略11-16
Win10系统中轻松找到“我的文档”的秘籍资讯攻略11-16 -
 如何将微软易升用于Win7升级至Win10的下载与操作?资讯攻略11-22
如何将微软易升用于Win7升级至Win10的下载与操作?资讯攻略11-22