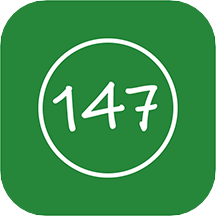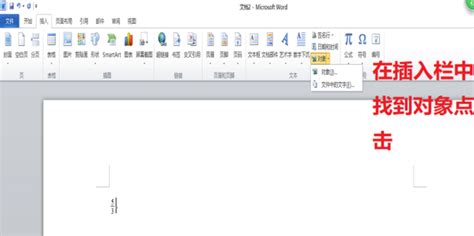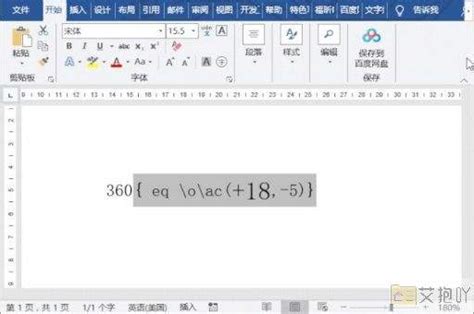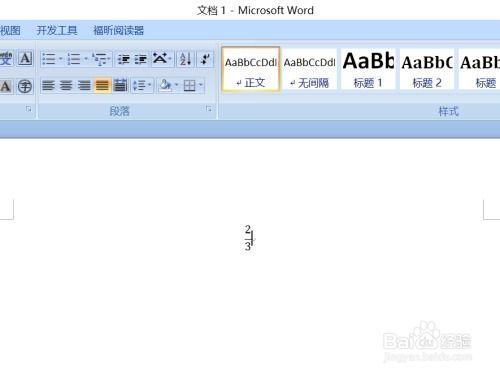如何在Word中轻松输入分数
在日常的工作、学习或生活中,我们经常会遇到需要在Word文档中输入分数的情况。比如,写数学作业、制作科学报告或是进行财务分析时,分数都是不可或缺的元素。然而,许多人在面对如何在Word中输入分数时,往往感到手足无措,甚至不得不退而求其次,使用文字描述来代替分数,这无疑大大降低了文档的专业性和可读性。别担心,今天,我们就来一起揭开Word中输入分数的神秘面纱,让你轻松掌握这一技能,让文档更加美观、专业!
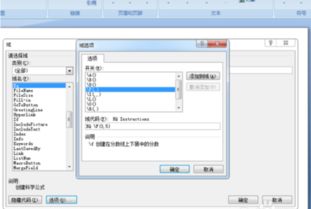
首先,我们要明确的是,Word作为微软Office套件中的核心组件,其功能强大且灵活,自然也包括了对分数输入的支持。不过,由于Word版本众多,不同版本之间可能存在细微的差异,但大体步骤是相似的。接下来,我们将以最常见的Word 2016、2019以及Office 365版本为例,详细介绍几种在Word中输入分数的方法。
方法一:利用“公式”工具
这是最直接也是最通用的一种方法,适用于所有版本的Word。
1. 打开Word文档:首先,启动Word程序,并打开你需要输入分数的文档。
2. 定位光标:将光标移动到你想插入分数的位置。
3. 插入公式:
在Word 2016及更高版本中,点击顶部菜单栏的“插入”选项卡。
在“插入”选项卡中,找到并点击“公式”按钮(它通常位于“文本”组中,图标是一个π符号)。
这将打开“公式工具”选项卡,并自动插入一个公式框。
4. 输入分数:
在公式框中,你会看到一个分式模板(通常是两个方框,一个在上,一个在下,中间有一条分数线)。
点击分数线上的方框输入分子,点击分数线下的方框输入分母。
你可以使用键盘输入数字或符号,也可以使用公式工具中的符号库来选择更复杂的符号。
5. 调整格式:
如果需要,你可以使用“公式工具”选项卡中的“字体”、“大小”等工具来调整分数的格式。
完成后,点击公式框外的任意位置,公式将自动转换为嵌入文档中的分数形式。
方法二:使用快捷键
虽然Word没有专门为分数设置的快捷键,但你可以通过组合键快速打开公式编辑器,然后按照上述方法输入分数。
1. 定位光标:将光标移动到你想插入分数的位置。
2. 打开公式编辑器:
在Windows系统上,你可以按下`Alt` + `=`(等号)组合键,这将直接打开公式编辑器。
在Mac系统上,快捷键可能有所不同,但通常也可以通过“插入”菜单找到公式编辑器的快捷键。
3. 输入分数:按照方法一中的步骤在公式编辑器中输入分数。
方法三:利用域代码
这种方法稍微复杂一些,但它在某些特定情况下可能更加灵活。
1. 定位光标:将光标移动到你想插入分数的位置。
2. 插入域代码:
按下`Ctrl` + `F9`组合键,这将插入一个域代码框(大括号{})。
在大括号内输入`EQ \F(分子,分母)`,其中“分子”和“分母”分别替换为你想要的实际数值。
例如,如果你想输入1/2,就输入`EQ \F(1,2)`。
3. 更新域代码:
按下`F9`键,这将更新域代码,并将其转换为分数形式。
如果看不到分数,可能是因为域代码没有正确更新或Word的显示设置有问题。此时,你可以尝试全选文档(`Ctrl` + `A`),然后再次按下`F9`键进行更新。
方法四:使用Unicode字符
这种方法虽然不太常见,但在某些情况下可能非常有用,尤其是当你无法使用公式编辑器时。
1. 定位光标:将光标移动到你想插入分数的位置。
2. 输入Unicode字符:
你可以在网上找到分数的Unicode字符,并复制粘贴到Word中。
例如,分数1/2的Unicode字符是“⅓”(注意:这里只是一个示例,实际字符可能有所不同)。
但是,这种方法的一个缺点是,并非所有分数都有对应的Unicode字符,且字符的显示可能因字体而异。
注意事项与小技巧
字体选择:分数的显示效果可能因字体而异。建议使用支持数学符号的字体,如“Cambria Math”或“Arial Unicode MS”,以确保分数能够正确显示。
分数大小:如果你发现分数太大或太小,可以通过调整字体大小来改变它。在公式编辑器中,你可以直接选择分数并调整其字体大小
- 上一篇: 如何成功抢购百度影棒2(第二代)
- 下一篇: 如何在微信朋友圈评论中添加表情包
-
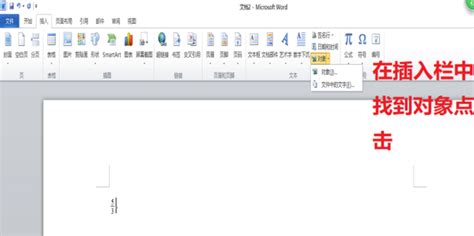 掌握技巧:在Word文档中轻松输入与插入分数资讯攻略11-16
掌握技巧:在Word文档中轻松输入与插入分数资讯攻略11-16 -
 Word中如何输入分数资讯攻略12-06
Word中如何输入分数资讯攻略12-06 -
 Word中轻松输入分数的方法资讯攻略11-02
Word中轻松输入分数的方法资讯攻略11-02 -
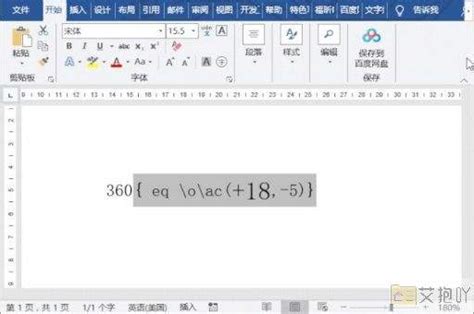 如何在Word中高效输入各种分数?资讯攻略11-02
如何在Word中高效输入各种分数?资讯攻略11-02 -
 在Word中如何输入分数符号资讯攻略12-08
在Word中如何输入分数符号资讯攻略12-08 -
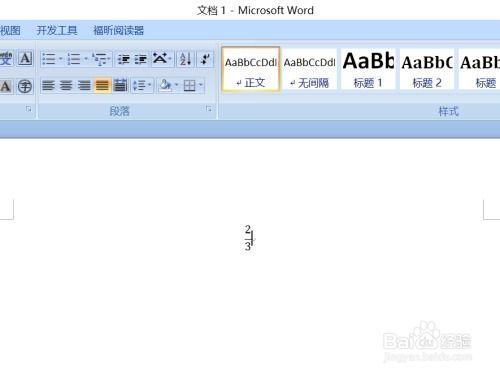 轻松学会在Word文档中插入分数的方法资讯攻略12-02
轻松学会在Word文档中插入分数的方法资讯攻略12-02