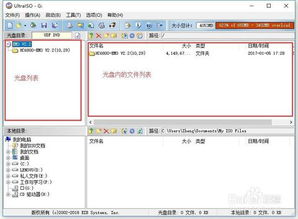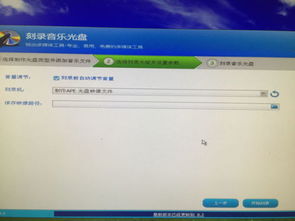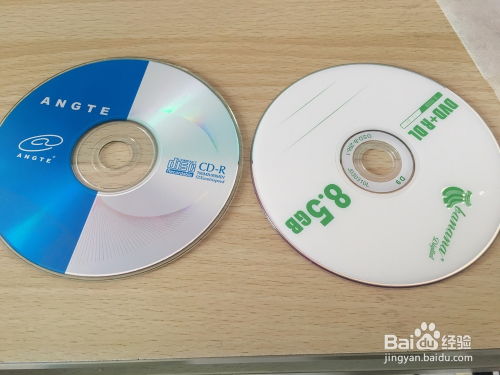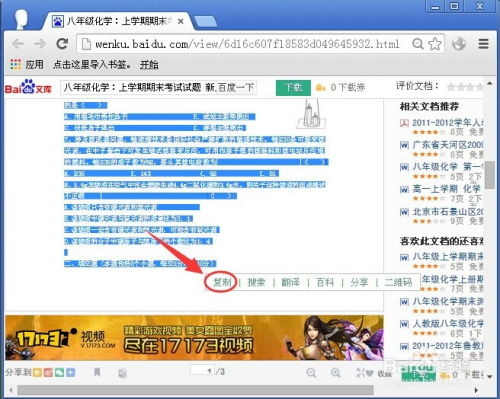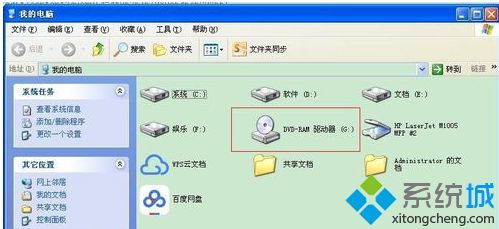如何将光盘内容复制到电脑
在日常生活中,我们经常会遇到需要将光盘内容复制到电脑上的情况,无论是为了备份数据、方便查看光盘中的文件,还是出于保护实体光盘以免其受损的考虑。这个过程对于许多人来说可能略显复杂,但只要我们了解了相关的步骤和注意事项,就能够轻松地将光盘内容复制到电脑上。本文将从准备阶段、选择正确工具、操作步骤、应对常见问题以及后期管理五个维度,详细介绍如何将光盘内容复制到电脑。

准备阶段
在进行光盘复制之前,充分的准备工作是必不可少的。

1. 硬件准备:

确保你的电脑配备了光盘驱动器(CD/DVD驱动器)。现在,许多轻薄型笔记本电脑已经不再内置光驱,如果遇到这种情况,可以考虑使用外置USB光驱。

准备一根连接线(如果使用外置光驱)。

准备好你要复制的光盘,确保其表面清洁无划痕,以确保读取数据的稳定性。
2. 软件准备:
现代操作系统如Windows 10和macOS通常都自带了光盘读取和文件复制的功能,不需要额外安装软件。然而,如果遇到某些特定格式的光盘(如蓝光光盘),则可能需要特定的解码软件或播放软件。
你可能还需要一个文件管理器,例如Windows的资源管理器或macOS的Finder,以便组织和管理复制到电脑上的文件。
选择正确工具
选择合适的工具能大大简化光盘内容复制到电脑的过程。
1. 操作系统自带工具:
Windows系统中,你可以通过“我的电脑”或“此电脑”中的光盘驱动器图标直接访问光盘内容。选中想要复制的文件或文件夹,然后使用快捷键Ctrl+C(复制)和Ctrl+V(粘贴)或者右键菜单中的“复制”和“粘贴”选项将其复制到指定位置。
macOS中,将光盘插入光驱后,光盘会自动出现在Finder的侧边栏中。通过Finder可以浏览光盘内容,复制和粘贴操作与Windows类似。
2. 第三方软件:
如果光盘包含了受保护的内容,比如商业电影或某些特定格式的文件,你可能需要第三方软件(如VLC、DVDFab等)来读取和解码这些文件。
一些特定的文件管理器(如Total Commander、Explorer等)也提供了更为便捷的文件操作选项,可以用于文件筛选、批量处理等高级操作。
操作步骤
在准备好了所有必需的工具和硬件设备后,我们便可以开始操作了。
1. 插入光盘:
将光盘轻轻地插入光驱,注意确保光盘正面朝上且正确放置。光驱会自动读取光盘并显示出内容。
2. 浏览光盘内容:
打开你的文件管理器(如Windows的“此电脑”或macOS的Finder),在相应的驱动器图标下,你会看到光盘的所有文件和文件夹。
3. 选择并复制文件:
浏览光盘内容,选择你想要复制到电脑上的文件或文件夹。选中文件后,你可以使用快捷键或右键菜单将其复制到指定位置。
4. 等待复制完成:
复制过程中,电脑会根据文件的数量和大小来决定复制所需的时间。通常情况下,系统会在底部任务栏显示复制进度。
5. 弹出光盘:
复制完成后,你可以在文件管理器中右键点击光驱图标并选择“弹出”选项,或使用光驱的物理弹出按钮来安全地取出光盘。
应对常见问题
在进行光盘复制的过程中,你可能会遇到一些常见问题。以下是一些解决方法:
1. 无法读取光盘:
尝试用清洁布轻轻擦拭光盘表面,确保没有灰尘或污点。
检查光驱是否有灰尘或脏污,可以使用专用清洁剂清洁光驱。
光盘可能存在物理损伤,如果光盘有明显划痕或破裂,尝试用其他光驱读取,或更换一张新的光盘。
2. 文件权限问题:
有时某些文件或文件夹的权限设置可能会阻止你复制内容。此时,你可以右键点击文件或文件夹,选择“属性”,然后在“安全”选项卡中修改权限。
3. 读取速度慢:
如果读取速度慢,可以尝试更换连接线(对于外置光驱),或者确保系统没有被其他后台任务占用过多资源。
4. 特殊格式光盘:
如果光盘采用了特殊格式(如蓝光),需要确保你的电脑光驱和系统支持该格式,并且可能需要安装特定的解码软件。
后期管理
完成光盘内容的复制后,进行一些后期管理有助于更好地整理和使用这些文件。
1. 整理文件:
将复制的文件和文件夹分类整理,以便于以后查找和使用。可以使用文件夹结构来组织不同类别或主题的文件。
2. 备份:
将复制到电脑上的文件备份到外部硬盘、云存储或其他安全的存储介质上,以防止文件丢失或
- 上一篇: 探索魔兽世界:揭秘黑石深渊通往熔火之心(MC)的神秘路径
- 下一篇: 如何快速进入腾讯在线客服
-
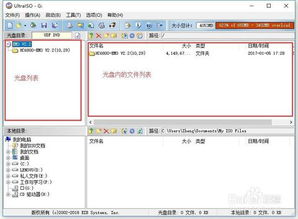 如何简单地刻录或复制一张光盘?步骤详解资讯攻略10-25
如何简单地刻录或复制一张光盘?步骤详解资讯攻略10-25 -
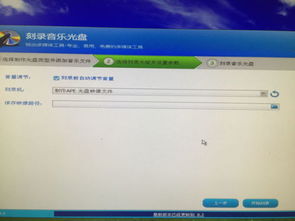 轻松学会:光盘刻录大师刻录CD全攻略资讯攻略11-08
轻松学会:光盘刻录大师刻录CD全攻略资讯攻略11-08 -
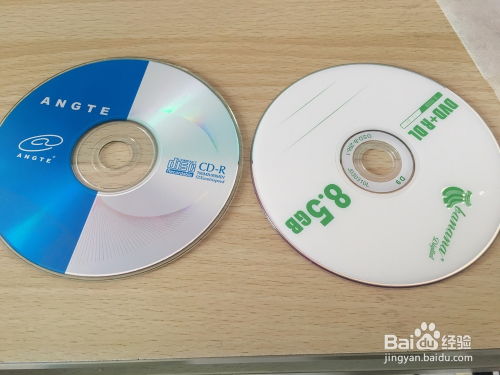 如何正确刻录DVD光盘?资讯攻略12-07
如何正确刻录DVD光盘?资讯攻略12-07 -
 怎样将百度文库的文字内容复制到Word里?资讯攻略12-07
怎样将百度文库的文字内容复制到Word里?资讯攻略12-07 -
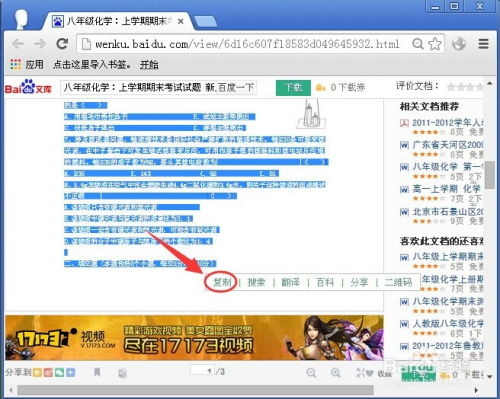 如何轻松复制百度文库内容资讯攻略11-08
如何轻松复制百度文库内容资讯攻略11-08 -
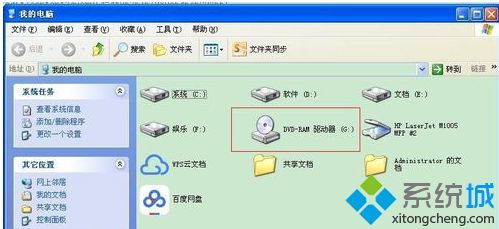 如何使用电脑来刻录光盘?资讯攻略10-25
如何使用电脑来刻录光盘?资讯攻略10-25