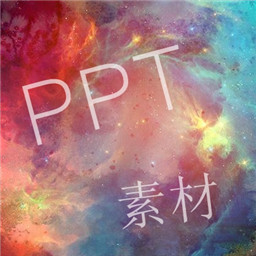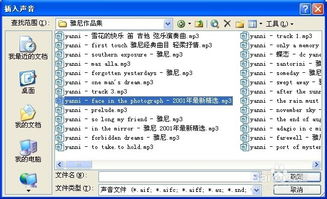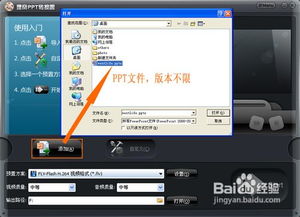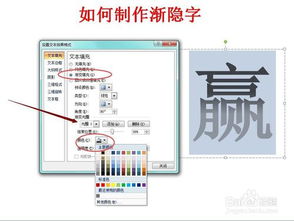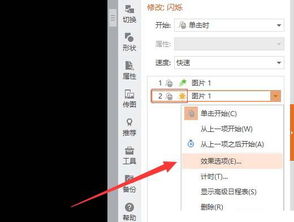如何在PPT中轻松添加并播放背景音乐
在现代演示文稿的制作中,背景音乐的加入往往能够极大地提升观众的情感体验,使演讲内容更加生动、引人入胜。PowerPoint(PPT)作为广泛使用的演示工具,提供了插入背景音乐的功能,让演讲者能够轻松地为自己的幻灯片配上合适的音乐。下面将从选择音乐、插入音乐、调整播放设置、处理兼容性问题以及优化播放效果等多个维度,详细介绍如何在PPT幻灯片中插入并播放背景音乐。
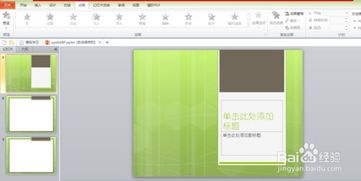
选择合适的背景音乐
首先,在准备为PPT插入背景音乐前,选择一首合适的音乐至关重要。这不仅关系到演示文稿的整体氛围,也直接影响到观众的注意力与情绪。以下几点建议有助于你做出更好的选择:

1. 风格匹配:选择与演讲主题或幻灯片设计风格相匹配的音乐。例如,商务汇报可能适合轻松而不失庄重的背景音乐,而创意工作坊则可以选择更加活泼、富有节奏感的音乐。

2. 旋律与节奏:音乐的旋律应柔和、不突兀,避免过于激烈或带有太多歌词的音乐,以免干扰演讲内容。同时,音乐的节奏应与演讲的节奏相协调,既不过快也不滞后。

3. 版权问题:确保所选音乐的版权使用符合规定。如果使用未经授权的音乐,可能会面临法律风险。可以考虑使用PPT自带的免费音乐库,或购买正版音乐使用权。
4. 文件格式:PPT支持多种音频格式,但为了确保兼容性,建议选择MP3或WAV等常见格式。
插入背景音乐
选择好音乐后,接下来是将音乐文件插入到PPT中。具体步骤如下:
1. 打开PPT:启动PowerPoint,并打开你想要添加背景音乐的演示文稿。
2. 定位幻灯片:确定要在哪一张幻灯片开始播放音乐。通常情况下,会选择在第一张幻灯片插入音乐,以实现整个演示过程的背景音乐效果。
3. 插入音频:点击菜单栏中的“插入”选项卡,然后找到“音频”选项。点击下拉菜单中的“文件中的音频”,在弹出的对话框中,找到并选择你之前准备好的音乐文件,点击“插入”。
4. 调整音频图标:插入后,PPT会在当前幻灯片上显示一个音频图标。你可以通过拖动这个图标来调整其位置,使其不影响幻灯片的整体布局。
调整播放设置
为了使背景音乐能够按照你的需求播放,接下来需要对音频的播放设置进行调整。
1. 设置跨幻灯片播放:点击音频图标,会出现音频工具选项卡,选择“播放”。在“音频选项”组中,勾选“跨幻灯片播放”,这样音乐就会在后续的幻灯片中继续播放,直到演示结束或手动停止。
2. 设置循环播放:如果你希望音乐循环播放,可以在“播放”选项卡中,勾选“循环播放,直到停止”。不过,请注意,过度使用循环播放可能会导致听众感到不适,应根据实际情况谨慎使用。
3. 隐藏音频图标:为了保持幻灯片的整洁,可以在播放模式下隐藏音频图标。在“音频工具-播放”选项卡中,找到“放映时隐藏”选项并勾选。
4. 调整音量:通过音频工具中的音量滑块,可以调整音乐的音量大小,确保其与演讲声音和谐共存。
处理兼容性问题
在不同的电脑或软件中播放PPT时,音频文件的兼容性可能会遇到一些问题。为确保演示的顺利进行,可以采取以下措施:
1. 检查音频格式:如前所述,使用常见的音频格式(如MP3、WAV)可以减少兼容性问题。
2. 打包演示文稿:在前往其他设备播放PPT前,可以使用PowerPoint的“打包成CD”功能。这一功能会将演示文稿及所有相关的文件(包括音频文件)打包到一个文件夹中,确保在不同环境中都能正常播放。
3. 测试播放:在不同的设备和软件环境中测试你的PPT,特别是检查音频的播放情况。这有助于及时发现并解决潜在的兼容性问题。
优化播放效果
为了让背景音乐在PPT中达到最佳播放效果,还需要注意以下几个方面:
1. 适时淡入淡出:使用音频编辑软件为音乐添加淡入淡出效果,可以使音乐的开始和结束更加平滑,避免突兀。虽然PPT本身不提供直接的淡入淡出功能,但你可以预先编辑好音乐文件后再插入。
2. 同步动画效果:如果幻灯片中包含动画效果,可以尝试将音乐的节奏与动画的播放时间同步,使演示更加流畅和协调。
3. 适时静音:在某些需要强调演讲内容的时刻,可以手动暂停或静音背景音乐,确保观众的注意力完全集中在你的演讲上。
4. 备份音乐文件:确保你的PPT演示文稿所在目录或打包文件中包含音乐文件的备份。这样,即使原音乐文件丢失或损坏,也能通过备份文件继续播放。
5. 考虑观众感受:虽然背景音乐可以增强演示的吸引力,但也要考虑到部分观众可能对音乐敏感或不喜欢。在演示前,可以通过简单的
- 上一篇: 苹果手机如何在手机上直接下载铃声?
- 下一篇: 揭秘:如何在支付宝圈子留下精彩评论
-
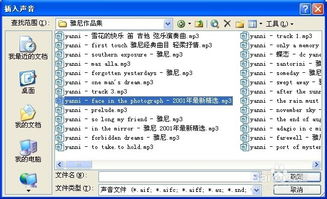 PPT设置全程自动播放背景音乐的方法资讯攻略10-31
PPT设置全程自动播放背景音乐的方法资讯攻略10-31 -
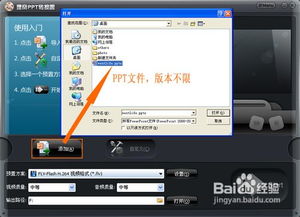 PPT实用技巧:如何让背景音乐循环播放?资讯攻略11-01
PPT实用技巧:如何让背景音乐循环播放?资讯攻略11-01 -
 PPT怎样添加背景图片?资讯攻略11-09
PPT怎样添加背景图片?资讯攻略11-09 -
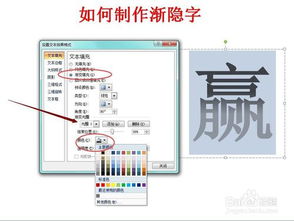 如何在PPT中制作渐隐字效果?资讯攻略11-10
如何在PPT中制作渐隐字效果?资讯攻略11-10 -
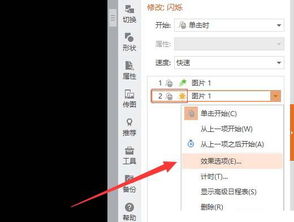 如何在PPT播放动画时隐藏日程表资讯攻略11-25
如何在PPT播放动画时隐藏日程表资讯攻略11-25 -
 打造专业PPT:轻松几步为文本框添加炫酷边框,让你的演示更出彩!资讯攻略10-25
打造专业PPT:轻松几步为文本框添加炫酷边框,让你的演示更出彩!资讯攻略10-25