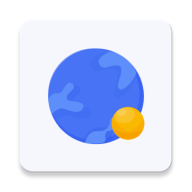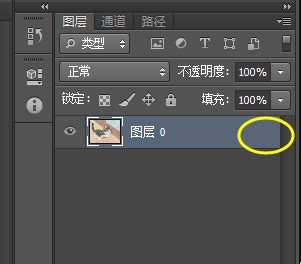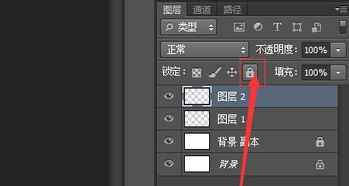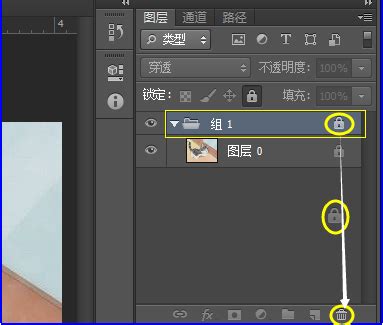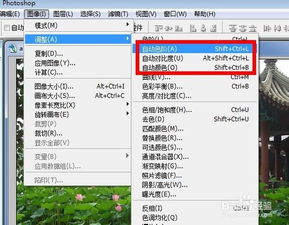解锁PS图层遇阻?教你轻松破解锁定难题!
当你在使用Photoshop这款强大的图像处理软件时,可能会遇到各种各样的问题,其中之一便是图层锁定无法解锁的困扰。这一问题对于初学者和经验丰富的设计师来说都可能成为一个棘手的难题,因为它直接影响到你编辑和操作图像的自由度。以下是一篇关于如何解决“ps图层锁定无法解锁”问题的详细指南,旨在帮助你快速恢复对图层的完全控制。
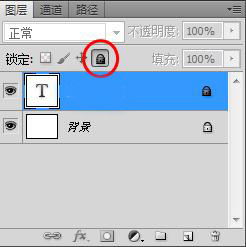
在使用Photoshop处理图像时,图层锁定功能是为了保护某些图层不被意外修改而设计的。然而,当你需要对该图层进行编辑时,却发现它处于锁定状态,这时就需要进行解锁操作。首先,确认你正在查看的是正确的图层,因为在Photoshop的图层面板中,可能会有多个图层叠加在一起,而你需要解锁的是当前选中的那一个。

如果你已经选中了正确的图层,但发现图层右侧的锁形图标依然显示,并且无法通过常规方法(如点击锁形图标)进行解锁,那么可能是由以下几种原因导致的:

一种常见的情况是,图层被设置为背景图层。在Photoshop中,背景图层默认是锁定的,以防止对其进行删除或更改像素数据。要将背景图层解锁为普通图层,你需要双击该图层名称,或者在图层面板底部的“背景”字样上右键点击,然后选择“图层从背景中取消锁定”或类似的选项。这样,锁形图标就会消失,图层也就可以进行编辑了。
另一种可能的原因是图层被设置了某种锁定属性,如“锁定透明像素”或“锁定位置”。这些锁定属性可以通过图层面板中的锁形图标旁边的小图标来识别。例如,“锁定透明像素”意味着你无法在非透明区域外添加或修改像素;“锁定位置”则意味着你无法移动图层。要解除这些锁定属性,只需在图层面板中点击相应的锁形图标即可。需要注意的是,有些版本的Photoshop可能会将锁定属性以不同的方式呈现,比如使用不同的颜色或图标来表示不同的锁定状态。
如果以上方法都无法解锁图层,那么可能是图层被设置了高级保护,如通过图层样式或图层效果中的某些设置来限制编辑。在这种情况下,你需要检查图层的样式和效果设置,看是否有任何可能导致图层锁定的选项被启用。如果有,尝试将其关闭或重置为默认设置,然后再次尝试解锁图层。
此外,还有一些其他因素也可能导致图层无法解锁,比如文件损坏、软件错误或插件冲突等。对于文件损坏的情况,你可以尝试使用Photoshop的“恢复”功能或“文件修复”工具来尝试修复文件。如果这些方法都不奏效,可能需要考虑从备份中恢复文件或重新创建文件。
在处理软件错误时,你可以尝试重启Photoshop或更新到最新版本以查看问题是否得到解决。有时候,简单的重启就可以清除缓存和临时文件,从而解决一些锁定问题。同时,确保你的Photoshop安装没有损坏或缺失文件,这可以通过重新安装软件来验证。
对于插件冲突的情况,你可能需要禁用或卸载最近安装的插件,然后查看图层是否能够解锁。如果禁用某个插件后问题得到解决,那么很可能是该插件与Photoshop的当前版本不兼容或存在已知的错误。
在解决图层锁定问题的过程中,还有一些额外的技巧和注意事项可能对你有所帮助:
1. 使用快捷键可以提高效率。例如,你可以使用“Ctrl+L”(Windows)或“Cmd+L”(Mac)来快速显示或隐藏图层面板中的锁定图标。
2. 当你尝试解锁图层时,请确保没有其他工具或操作正在占用该图层。例如,如果你正在使用画笔工具在图层上绘制,那么你可能需要先取消选择该工具或完成当前绘制操作。
3. 如果你不确定是哪个设置导致了图层锁定,可以尝试重置Photoshop的偏好设置。这可以通过在启动Photoshop时按住“Alt+Ctrl+Shift”(Windows)或“Option+Cmd+Shift”(Mac)键来实现。请注意,这将重置所有偏好设置,包括工具栏布局、键盘快捷键等。
4. 如果你在尝试以上所有方法后仍然无法解锁图层,那么可能需要寻求来自Adobe官方或Photoshop社区的帮助。他们可能能提供更具体的解决方案或建议。
总之,当你遇到Photoshop中的图层锁定无法解锁的问题时,不要慌张。通过仔细检查图层面板中的设置、尝试不同的解锁方法以及排查可能的原因,你通常可以找到解决问题的方法。记住,保持耐心和细心是解决问题的关键。希望这篇指南能够帮助你快速恢复对Photoshop图层的控制,让你的设计工作更加顺畅和高效。
- 上一篇: 如何在PE系统里轻松修复USB驱动?
- 下一篇: 掌握秘诀,轻松挑选完美玉镯
-
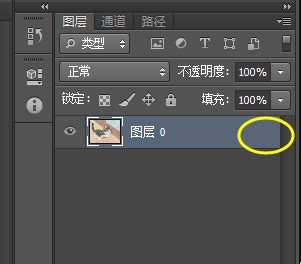 PS图层怎么解锁?资讯攻略11-06
PS图层怎么解锁?资讯攻略11-06 -
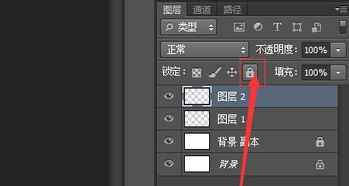 PS中如何锁定与解锁图层?资讯攻略11-08
PS中如何锁定与解锁图层?资讯攻略11-08 -
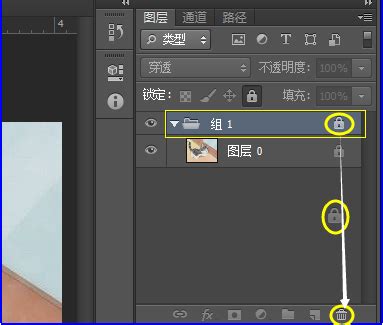 轻松解锁PS图层,让你的设计更自由!资讯攻略11-14
轻松解锁PS图层,让你的设计更自由!资讯攻略11-14 -
 PS磨皮美白教程:轻松打造无瑕美肌资讯攻略11-06
PS磨皮美白教程:轻松打造无瑕美肌资讯攻略11-06 -
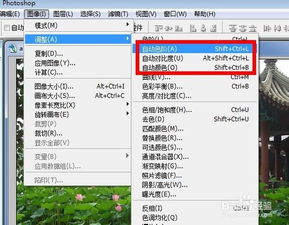 PS技巧:美化照片的全面指南资讯攻略11-25
PS技巧:美化照片的全面指南资讯攻略11-25 -
 揭秘!PS高手教你一键美白人物肌肤,轻松打造无瑕美照秘籍资讯攻略10-26
揭秘!PS高手教你一键美白人物肌肤,轻松打造无瑕美照秘籍资讯攻略10-26