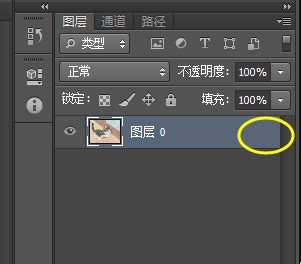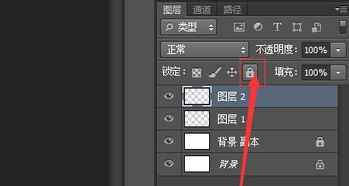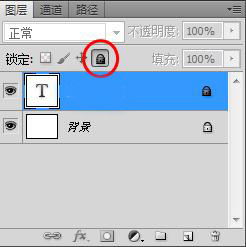轻松解锁PS图层,让你的设计更自由!
在Photoshop(简称PS)的图层编辑过程中,解锁图层是一个基础而关键的操作。无论是为了修改图像内容、调整图层样式,还是进行其他复杂的编辑任务,解锁图层都是不可或缺的一步。本文将详细介绍如何在PS中解锁图层,通过直接点击锁形图标、使用鼠标右键菜单、双击图层缩略图、使用快捷键以及其他一些特殊方法,帮助你轻松掌握这一技巧。
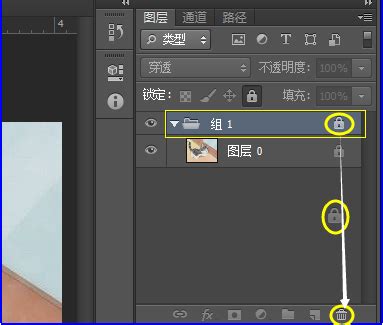
在PS的图层面板中,每个被锁定的图层旁边都会显示一个锁形图标。这个图标直观地告诉我们,该图层当前处于锁定状态,无法进行编辑。要解锁图层,最直接且常用的方法就是直接点击这个锁形图标。只需轻轻一点,锁形图标就会消失,表示图层已成功解锁,此时你就可以自由地对图层进行编辑和修改了。

除了直接点击锁形图标外,你还可以使用鼠标右键来解锁图层。在图层面板中,找到被锁定的图层,用鼠标右键点击它,会弹出一个菜单。在这个菜单中,选择“解锁图层”或类似的选项(具体名称可能因PS版本而异),然后点击确定,图层就会成功解锁。这种方法同样简单快捷,尤其适合那些习惯于使用鼠标右键进行操作的用户。

另一种解锁图层的方法是双击图层缩略图。在图层面板中,找到被锁定的图层,然后双击其缩略图部分。这通常会弹出一个对话框,允许你修改图层的名称或进行其他设置。尽管这个对话框主要是用来修改图层名称的,但点击确定后,图层也会自动解锁。这种方法在需要同时修改图层名称和解锁图层时特别方便。
对于熟悉快捷键的用户来说,解锁图层还可以通过快捷键来实现。不过,需要注意的是,并非所有PS版本都支持通过快捷键直接解锁图层。在一些版本中,你可以通过按住特定键(如Alt键)并双击图层缩略图来解锁图层。但具体快捷键可能因版本而异,建议查阅PS的官方文档或在线教程以获取准确信息。例如,在某些版本中,你可以使用“Ctrl + Alt + /”(在Mac上是“Cmd + Option + /”)的快捷键来解锁当前图层。这个快捷键可以快速地在锁定和解锁状态之间切换,大大提高编辑效率。
除了以上几种常用的方法外,还有一种不太常用的解锁图层方法,即将图层上的锁形图标直接拖动到图层面板底部的垃圾箱图标上。这样,锁形图标就会消失,图层也随之解锁。然而,这种方法在解锁多个图层时可能不太方便,且容易误删图层,因此建议谨慎使用。实际上,更安全的做法是只将锁形图标视为一个提示,通过其他方法(如直接点击、使用鼠标右键或快捷键)来解锁图层。
在解锁图层之前,请确保已经做好了备份,以防万一操作失误导致数据丢失。同时,也请记得在解锁图层后谨慎操作,避免对作品造成不可逆的损害。图层锁定功能本身是为了防止对作品的误操作,保护作品的质量和完整性。因此,在解锁图层之前,请仔细考虑是否真的需要这么做。
解锁图层后,你就可以对图层进行各种编辑操作了。比如修改图层上的图像内容、调整图层样式(如透明度、混合模式等)、添加滤镜效果等。这些操作将让你的作品更加丰富多彩、更具创意。当然,在编辑过程中也要注意保持作品的整体风格和协调性,避免过度修改导致作品失去原有的韵味和美感。
此外,还有一些特殊情况需要注意。在某些版本的PS中,如果图层被设置为“背景图层”,则可能需要先将其转换为普通图层才能解锁。这通常可以通过双击背景图层或在图层菜单中选择“转换为普通图层”选项来实现。转换后,你就可以使用上述方法中的任何一种来解锁图层了。
另外,如果图层因为特殊原因(如密码保护)而无法解锁,你可能需要寻求其他方法来解决这个问题。例如,在一些高级版本的PS中,可能会提供图层密码保护的功能。如果你忘记了密码或者无法找到密码的解除方法,那么你可能需要联系软件的官方支持或寻求专业人士的帮助来解决问题。不过,在大多数情况下,通过直接点击锁形图标、使用鼠标右键菜单、双击图层缩略图或使用快捷键等方法就可以轻松解锁图层了。
总之,解锁PS中的图层是一个简单而常见的操作。掌握这一技能将大大提高你的图像编辑效率,让你的作品更加灵活多变、充满创意。无论你是初学者还是资深设计师,都可以通过不断练习和实践来熟练掌握这一技巧。在解锁图层的过程中,请始终保持谨慎和耐心,避免因为操作失误而对作品造成不必要的损害。同时,也要善于利用各种方法和工具来提高编辑效率和质量,让你的作品更加出色和引人注目。
- 上一篇: 揭秘水仙花的奇妙世界
- 下一篇: 《但丁的地狱》第二章图文流程攻略怎么看?
-
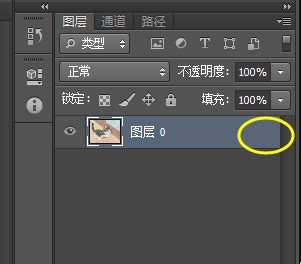 PS图层怎么解锁?资讯攻略11-06
PS图层怎么解锁?资讯攻略11-06 -
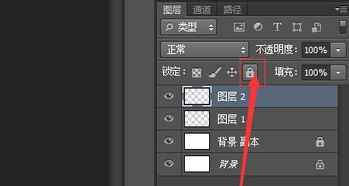 PS中如何锁定与解锁图层?资讯攻略11-08
PS中如何锁定与解锁图层?资讯攻略11-08 -
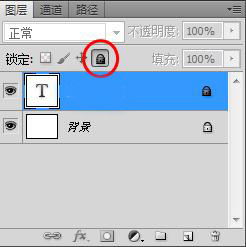 解锁PS图层遇阻?教你轻松破解锁定难题!资讯攻略11-03
解锁PS图层遇阻?教你轻松破解锁定难题!资讯攻略11-03 -
 PS打造惊艳反转片效果教程资讯攻略11-25
PS打造惊艳反转片效果教程资讯攻略11-25 -
 揭秘PS图层样式魅力:打造刘亦菲美照的独特视觉盛宴资讯攻略10-31
揭秘PS图层样式魅力:打造刘亦菲美照的独特视觉盛宴资讯攻略10-31 -
 PS磨皮美白教程:轻松打造无瑕美肌资讯攻略11-06
PS磨皮美白教程:轻松打造无瑕美肌资讯攻略11-06