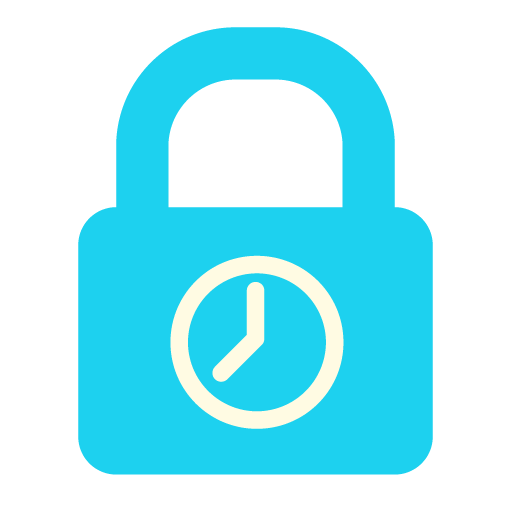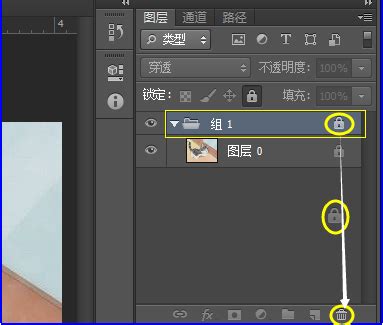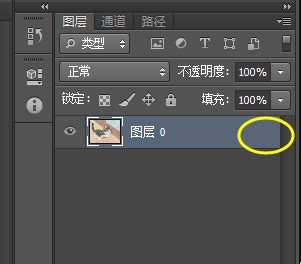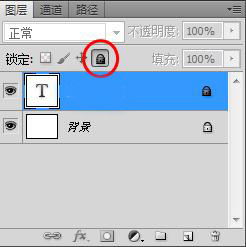PS中如何锁定与解锁图层?
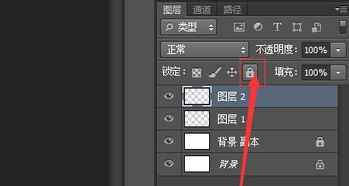
在Photoshop这个强大的图像处理软件中,图层是我们进行创意设计的基石。它让我们能够轻松地对图像的各个部分进行独立的编辑和操作,从而创造出丰富多样的设计效果。然而,随着图层数量的增加,管理这些图层也变得日益复杂。这时,图层的锁定和解锁功能就显得尤为重要了。它们能够帮助我们有效地保护重要图层,避免在编辑过程中意外修改,同时提高我们的工作效率。那么,如何巧妙地运用这一功能呢?接下来,就让我们一起探索Photoshop中图层锁定与解锁的秘籍吧!

为什么需要锁定图层?
在Photoshop中,我们经常会遇到这样的情况:在编辑一个复杂的图像时,不小心移动或修改了某个关键图层,导致整个设计效果大打折扣。这时,如果我们能够提前将这个图层锁定,就能有效避免这种误操作。锁定图层后,该图层的某些属性(如位置、透明度、像素等)将被保护起来,无法被修改。这样,我们就可以在确保设计安全的前提下,更加自由地编辑其他图层了。
图层锁定的类型
Photoshop提供了多种类型的图层锁定功能,以满足不同设计需求。这些锁定类型包括:
位置锁定:锁定图层的位置,使其无法被移动。这对于需要保持固定位置的元素非常有用。
透明度锁定:锁定图层的透明度,使其无法被更改。这对于需要保持特定透明度的元素(如文字或图标)特别有用。
像素锁定:锁定图层的像素内容,使其无法被编辑。这对于保护原始图像或设计元素非常有效。
全部锁定:同时锁定图层的位置、透明度和像素内容,提供全方位的保护。
如何锁定图层?
锁定图层的方法非常简单,只需几步操作即可完成。
1. 打开Photoshop并加载图像:首先,打开Photoshop软件,并加载你需要编辑的图像。在图层面板中,你可以看到当前图像的所有图层。
2. 选择图层:在图层面板中,找到你想要锁定的图层。点击该图层以选择它。
3. 应用锁定:在图层面板的上方,有一组锁定图标。这些图标分别对应着位置锁定、透明度锁定和像素锁定。点击你想要应用的锁定类型对应的图标,即可将该图层锁定。如果你想同时锁定多个属性,只需同时点击相应的图标即可。
4. 观察锁定效果:锁定图层后,你会看到图层面板中该图层旁边出现了一个小锁图标,表示该图层已被锁定。此时,尝试对该图层进行编辑(如移动、更改透明度或编辑像素),你会发现这些操作都无法进行。
解锁图层的技巧
虽然锁定图层能够保护我们的设计不受意外修改的影响,但在某些情况下,我们可能需要解除锁定以进行进一步的编辑。这时,掌握解锁图层的技巧就显得尤为重要了。
1. 识别锁定图层:在图层面板中,被锁定的图层旁边会有一个小锁图标。这个图标可以帮助我们快速识别哪些图层已被锁定。
2. 解除锁定:要解锁图层,只需在图层面板中点击该图层旁边的小锁图标即可。点击后,锁图标会消失,表示该图层已被解锁。此时,你就可以对该图层进行自由编辑了。
3. 批量解锁:如果你需要同时解锁多个图层,可以按住Ctrl键(在Mac上是Command键),然后依次点击你想要解锁的图层旁边的小锁图标。这样,你就可以一次性解锁多个图层了。
锁定与解锁的实战应用
了解了图层锁定与解锁的基本原理和操作方法后,接下来让我们通过一些实战案例来进一步加深理解。
案例一:保护背景图层
在进行设计时,背景图层往往是我们需要保护的重点。因为一旦背景被意外修改,整个设计效果就会大打折扣。这时,我们可以将背景图层锁定起来。
1. 打开图像:在Photoshop中打开一张包含背景的图像。
2. 选择背景图层:在图层面板中找到背景图层并选择它。
3. 锁定背景图层:点击图层面板上方的位置锁定图标,将背景图层的位置锁定。这样,无论我们如何操作其他图层,背景图层都会保持不动。
案例二:编辑文字图层而不改变其位置
在设计海报或广告时,我们经常会添加一些文字元素。有时,我们希望文字的内容可以随意编辑,但位置保持不变。这时,我们可以将文字图层的位置锁定起来。
1. 添加文字图层:在Photoshop中使用文字工具添加一段文字,并创建一个新的文字图层。
2. 选择文字图层:在图层面板中找到文字图层并选择它。
3. 锁定文字图层位置:点击图层面板上方的位置锁定图标,将文字图层的位置锁定。这样,我们就可以在不移动文字位置的前提下,自由编辑文字的内容了。
- 上一篇: 安卓自如APP查看设备登录记录方法
- 下一篇: 轻松变身大神!斗战神装备附灵全面攻略
-
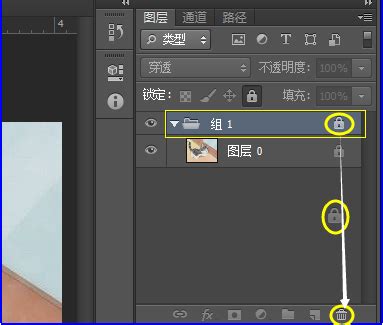 轻松解锁PS图层,让你的设计更自由!资讯攻略11-14
轻松解锁PS图层,让你的设计更自由!资讯攻略11-14 -
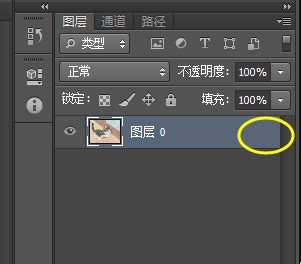 PS图层怎么解锁?资讯攻略11-06
PS图层怎么解锁?资讯攻略11-06 -
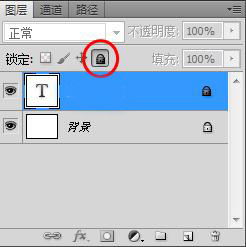 解锁PS图层遇阻?教你轻松破解锁定难题!资讯攻略11-03
解锁PS图层遇阻?教你轻松破解锁定难题!资讯攻略11-03 -
 如何在QQ音乐中锁定与解锁桌面歌词显示?资讯攻略10-25
如何在QQ音乐中锁定与解锁桌面歌词显示?资讯攻略10-25 -
 揭秘PS图层样式魅力:打造刘亦菲美照的独特视觉盛宴资讯攻略10-31
揭秘PS图层样式魅力:打造刘亦菲美照的独特视觉盛宴资讯攻略10-31 -
 PS磨皮美白教程:轻松打造无瑕美肌资讯攻略11-06
PS磨皮美白教程:轻松打造无瑕美肌资讯攻略11-06