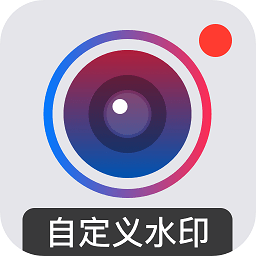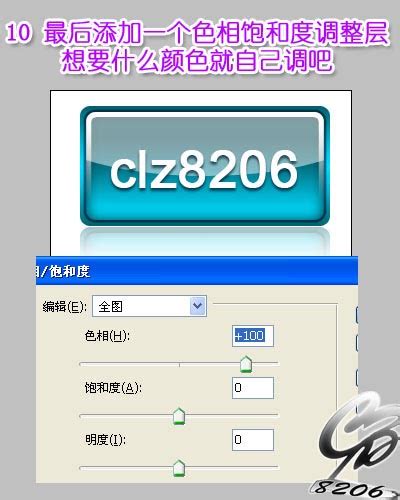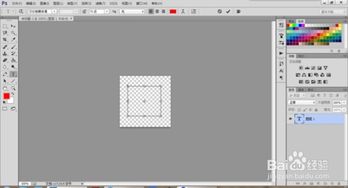掌握PS绝技:打造炫酷透明文字与LOGO,让你的设计瞬间脱颖而出!
如何用PS制作透明的文字或LOGO
Adobe Photoshop(简称PS)作为一款强大的图像处理软件,广泛应用于设计、摄影、广告等多个领域。其中,制作透明文字或LOGO是设计师常见的需求。本文将详细介绍如何在PS中制作出透明效果的文字或LOGO,确保步骤简洁明了,帮助读者快速掌握技巧。
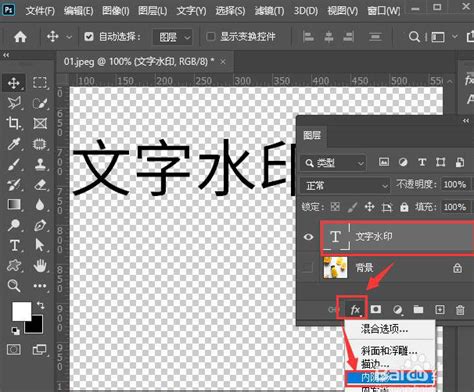
一、准备工作
首先,确保你的电脑上已安装并正确配置了Adobe Photoshop软件。打开PS后,可以开始创建新项目或打开已有项目进行编辑。

二、制作透明文字
1. 创建新文档
点击菜单栏中的“文件”>“新建”,在新建文档对话框中设置合适的宽度、高度、分辨率和背景内容(通常选择“透明”)。点击“确定”后,一个带有透明背景的新文档即创建成功。

2. 输入文字
使用左侧工具栏中的“文字工具”(T图标),在新文档中点击并输入你想要的文字。在工具栏上方,可以调整字体、大小、颜色等属性。注意,为了后续制作透明效果,可以先将文字颜色设置为白色或其他非透明色。

3. 设置文字透明度
文字输入完毕后,在图层面板中找到对应的文字图层。双击该图层,打开图层样式对话框。在这里,可以直接将“填充”选项的透明度调整为0%,此时文字将变为透明,但仍保留文字的轮廓和形状。
4. 添加文字效果
若希望文字具有立体感或特殊效果,可以回到图层样式对话框,尝试添加“斜面和浮雕”、“内阴影”、“光泽”等效果。通过调整各项参数,可以让文字看起来更加立体和吸引人。
5. 栅格化文字(可选)
如果需要对文字进行进一步的图像处理,如添加滤镜效果,可能需要先将文字图层栅格化。在图层面板中选中文字图层,点击右键选择“栅格化图层”或使用顶部菜单栏中的“图层”>“栅格化”>“文字”。
6. 应用滤镜(可选)
栅格化文字后,可以在顶部菜单栏中找到“滤镜”选项,尝试添加如“风格化”>“浮雕效果”等滤镜,以增强文字的视觉效果。注意,滤镜的应用可能会影响文字的透明度,需根据实际情况调整。
三、制作透明LOGO
1. 打开或创建LOGO
如果已有LOGO文件,直接通过“文件”>“打开”导入到PS中。如果需要创建新LOGO,可以新建文档后使用各种绘图工具进行绘制。
2. 去除背景
如果LOGO带有背景(如白色背景),需要将其去除以制作透明效果。可以使用“魔术棒工具”或“快速选择工具”选中背景部分,然后通过“编辑”>“剪切”或使用快捷键Ctrl+X将其删除。如果背景复杂,可能需要使用“选择并遮住”等高级工具进行精细处理。
3. 导出为透明格式
去除背景后,选择“文件”>“存储为Web所用格式”(快捷键Alt+Shift+Ctrl+S),在弹出的对话框中选择PNG-24或PNG-32格式(这两种格式均支持透明),然后点击“保存”按钮。注意,PNG格式虽然支持透明效果,但不支持动画和某些复杂的图形效果,如果需要这些功能,可以考虑使用GIF或SVG格式。
四、注意事项
保持清晰度:在去除背景或调整图层样式时,要确保LOGO或文字的清晰度不受影响。
测试透明效果:在导出文件前,建议在不同背景下测试LOGO或文字的透明效果,以确保其在各种情况下都能正确显示。
选择合适的格式:根据实际需求选择合适的文件格式,如PNG、GIF或SVG等,以保留透明效果并满足其他图形需求。
五、结语
通过上述步骤,你可以在Adobe Photoshop中轻松制作出具有透明效果的文字或LOGO。无论是用于网页设计、广告制作还是其他图形设计领域,透明效果都能为你的作品增添一份独特的魅力。希望本文能对你有所帮助,让你在设计的道路上更加游刃有余。
-
 PS打造炫酷艺术字的技巧资讯攻略11-04
PS打造炫酷艺术字的技巧资讯攻略11-04 -
 打造炫酷流光字,PS助你一秒吸睛!资讯攻略11-08
打造炫酷流光字,PS助你一秒吸睛!资讯攻略11-08 -
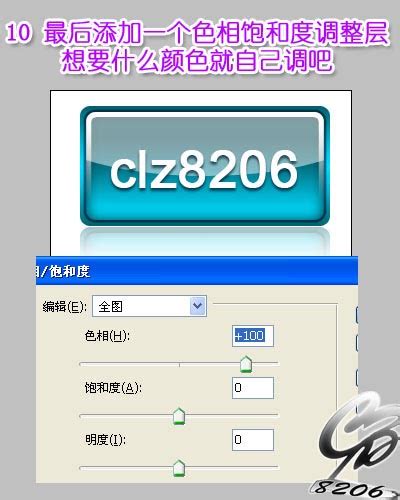 想知道如何秒变设计达人?超简单PS教程:轻松打造晶莹剔透的水晶按钮!资讯攻略10-28
想知道如何秒变设计达人?超简单PS教程:轻松打造晶莹剔透的水晶按钮!资讯攻略10-28 -
 Photoshop(PS)打造炫酷特效文字教程资讯攻略12-07
Photoshop(PS)打造炫酷特效文字教程资讯攻略12-07 -
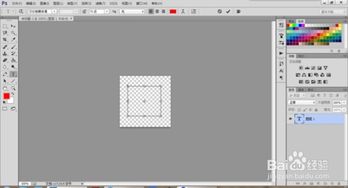 PS技巧:轻松打造炫酷透明字效资讯攻略11-09
PS技巧:轻松打造炫酷透明字效资讯攻略11-09 -
 如何在Photoshop中轻松打造文字浮雕与炫酷描边特效?资讯攻略10-25
如何在Photoshop中轻松打造文字浮雕与炫酷描边特效?资讯攻略10-25