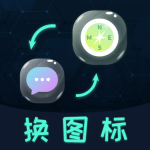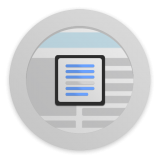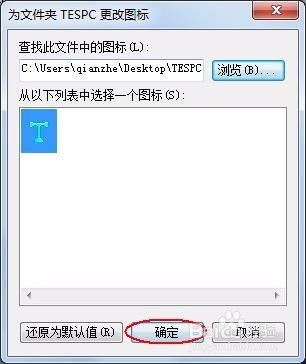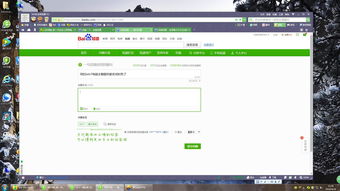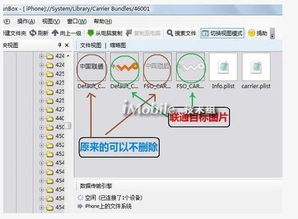如何在电脑上更改新建文件的图标
在日常使用电脑的过程中,我们经常会创建各种文件夹来整理和分类文件。然而,默认的文件夹图标有时会显得单调乏味,缺乏个性。那么,如何在电脑上更改新建文件的图标呢?下面,我将为大家详细介绍这一操作过程,帮助你的电脑桌面变得更加个性化和有趣。
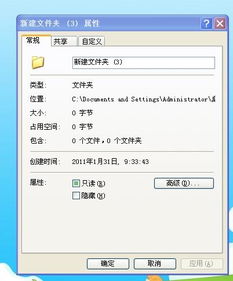
首先,我们需要在电脑桌面上或者任意位置新建一个文件夹。新建文件夹的方法非常简单,只需在该位置点击鼠标右键,在弹出的下拉菜单中选择“新建”,然后选择“文件夹”。这样,一个新的文件夹就出现在你的电脑上了。你可以根据个人喜好为这个文件夹命名,例如“工作文件”、“学习资料”等。

接下来,我们需要更改这个新建文件夹的图标。首先,选中这个文件夹,点击鼠标右键,然后在弹出的菜单中选择“属性”。这时,会弹出一个对话框,显示该文件夹的属性信息。
在属性对话框中,我们需要找到“自定义”选项卡。点击“自定义”后,你会看到一个名为“文件夹图标”的部分。在这个部分,有一个“更改图标”的按钮,这就是我们更改文件夹图标的关键步骤。
点击“更改图标”按钮后,会弹出一个新的对话框,这个对话框提供了多种图标供你选择。这些图标有的是系统自带的,有的是可以通过下载获取的。如果你只想使用系统自带的图标,可以直接在这个对话框中选择你喜欢的图标。选择完图标后,点击“确定”按钮,然后回到属性对话框,再次点击“应用”和“确定”,这时你会发现文件夹的图标已经变成了你刚刚选择的图标。
但是,如果你想要使用自己下载的图标,就需要进行一些额外的操作。首先,你需要确保下载的图标文件是ICO格式的,因为ICO格式是Windows系统用来表示图标的标准格式。如果你的图标文件是其他格式,比如PNG或JPEG,你可以使用在线的图片格式转换工具将其转换为ICO格式。这些转换工具通常非常简单易用,你只需要上传你的图片文件,选择ICO格式,然后下载转换后的文件即可。
在选择了正确的ICO格式图标文件后,你可以回到“更改图标”的对话框中,点击“浏览”按钮。这时,会弹出一个文件选择对话框,你可以在这个对话框中找到你刚刚下载的ICO格式图标文件,选中它,然后点击“打开”。回到“更改图标”对话框后,你会看到你刚刚选择的图标已经出现在图标列表中,这时你只需要点击“确定”按钮,然后回到属性对话框,再次点击“应用”和“确定”,文件夹的图标就会变成你刚刚选择的自定义图标了。
除了文件夹,你也可以为单个文件更改图标。但是需要注意的是,不是所有的文件类型都支持更改图标。一般来说,像TXT、DOC、XLS、PPT等常见的办公文档,以及MP3、JPG、PNG等多媒体文件,都是可以通过上述方法更改图标的。但是,像EXE、DLL等可执行文件,以及系统文件等,通常是不允许用户更改图标的,因为这些文件的图标与文件的执行和系统的稳定性有关。
更改文件图标不仅可以使你的电脑桌面看起来更加美观和个性化,还可以帮助你更快地找到和识别文件。比如,你可以为所有的工作文件使用一种图标,为所有的学习资料使用另一种图标,这样,当你需要在大量的文件中找到某个特定的文件时,只需通过图标就可以快速定位到它。
当然,更改文件图标也需要注意一些事项。首先,不要随意更改系统文件的图标,因为这可能会导致系统的不稳定或者错误。其次,尽量使用清晰、易于识别的图标,这样才能达到快速定位和识别文件的目的。最后,记得定期备份你的文件图标设置,以防在更改过程中出现问题导致图标丢失或者无法恢复。
此外,对于一些特殊需求的用户,他们可能会希望创建自己的图标库,以便在不同的文件和文件夹中使用。这可以通过使用图标编辑软件来实现。这些软件通常提供了丰富的图标编辑功能,比如调整图标的大小、颜色、透明度等,甚至可以创建全新的图标。使用这些软件,你可以根据自己的喜好和需求,创建出一套独特的图标库,然后在不同的文件和文件夹中使用这些图标。
总的来说,更改电脑上新建文件的图标是一项非常有趣和实用的操作。它不仅可以让你的电脑桌面看起来更加美观和个性化,还可以帮助你更快地找到和识别文件。通过掌握上述的操作方法和注意事项,你可以轻松地为你的文件和文件夹更换图标,让你的电脑生活变得更加丰富多彩。希望这篇文章能够帮助你更好地理解和操作这一功能,让你的电脑桌面变得更加独特和有趣。
- 上一篇: 苹果手机iOS7输入法高效使用技巧
- 下一篇: 手机版假面骑士巅峰战士如何进入游戏?
-
 轻松学会:如何更改电脑文件夹图标资讯攻略11-19
轻松学会:如何更改电脑文件夹图标资讯攻略11-19 -
 如何让电脑文件夹图标焕然一新?简单几步教你更改!资讯攻略11-24
如何让电脑文件夹图标焕然一新?简单几步教你更改!资讯攻略11-24 -
 轻松学会:如何更改电脑桌面图标资讯攻略11-15
轻松学会:如何更改电脑桌面图标资讯攻略11-15 -
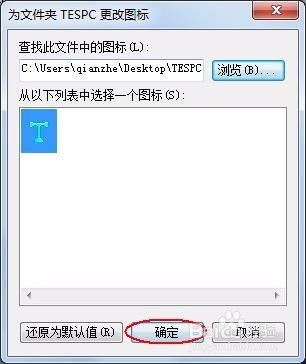 如何更改文件夹的图标为自定义样式?资讯攻略10-28
如何更改文件夹的图标为自定义样式?资讯攻略10-28 -
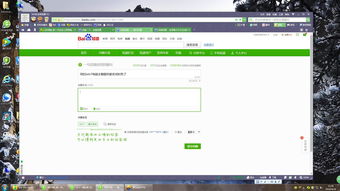 Win7如何更改桌面图标?资讯攻略11-28
Win7如何更改桌面图标?资讯攻略11-28 -
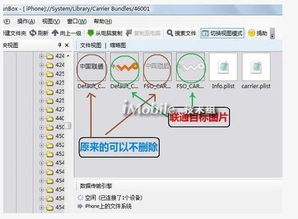 如何在2.0固件系统上自定义更改运营商图标资讯攻略10-27
如何在2.0固件系统上自定义更改运营商图标资讯攻略10-27