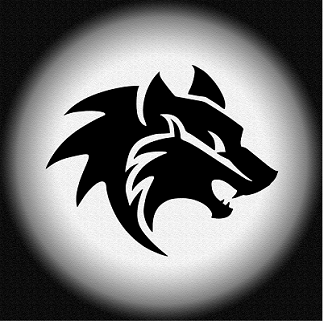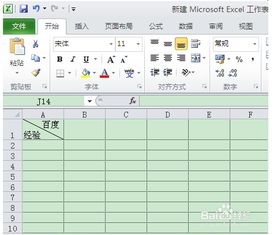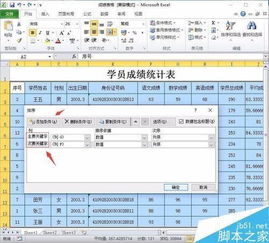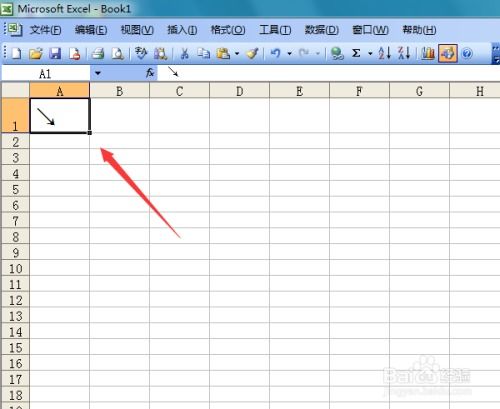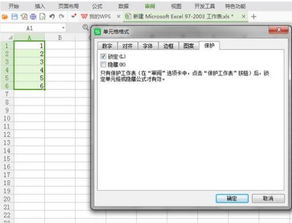Excel分类汇总功能全攻略:轻松学会数据整理与分析
在Excel中,分类汇总是一项强大而实用的功能,它能够帮助用户快速地对数据进行整理、分析和总结,尤其适用于处理大量且包含多个分类的数据集。下面,我们将一步步介绍如何在Excel中高效地使用分类汇总功能,让数据处理变得轻松简单。

一、准备数据
首先,确保你的数据已经按照你想要进行汇总的某个或多个字段进行了排序。分类汇总功能依赖于数据的排序来识别哪些行属于同一类别。比如,如果你想要按“部门”和“年份”对数据进行分类汇总,那么你需要先按照“部门”进行排序,然后在每个部门内部按照“年份”进行排序。

1. 选择数据区域:点击数据区域中的任意一个单元格,确保整个数据区域被选中(可以通过点击数据区域左上角的第一个单元格,然后拖动到最后一个单元格,或者使用Ctrl+A快捷键全选)。
2. 排序数据:在“数据”选项卡下,点击“排序”按钮,根据需要选择排序的列和排序方式(升序或降序)。如果需要按多个列排序,可以在弹出的排序对话框中设置多个排序条件。
二、应用分类汇总
数据排序完成后,就可以开始应用分类汇总了。
1. 打开分类汇总对话框:在“数据”选项卡下,点击“分类汇总”按钮,打开分类汇总对话框。
2. 设置分类汇总参数:
分类字段:选择你想要按哪个字段进行分类的列。比如,如果你想要按“部门”分类,就选择“部门”列。
汇总方式:选择你想要的汇总方式,如求和、平均值、最大值、最小值等。这取决于你想要对分类后的数据执行什么操作。
选定汇总项:在列表中选择你想要汇总的列。比如,如果你想要汇总每个部门的销售额,就选择“销售额”列。
替换当前分类汇总:如果你之前已经应用过分类汇总,并且想要替换它,勾选这个选项。否则,Excel会在现有分类汇总的基础上添加新的汇总。
每组数据分页:如果你希望每个分类的数据都打印在新的一页上,可以勾选这个选项。
汇总结果显示在数据下方:默认情况下,汇总结果会显示在每组数据的上方。如果你希望它显示在数据下方,可以勾选这个选项。
3. 点击确定:设置好参数后,点击“确定”按钮,Excel会自动根据你的设置对数据进行分类汇总。
三、查看和修改分类汇总
分类汇总完成后,Excel会在数据旁边显示汇总行,并可以通过点击汇总行旁边的加号(+)或减号(-)来展开或折叠每个分类的数据。
查看汇总结果:直接查看数据旁边的汇总行即可。
修改汇总设置:如果需要修改汇总设置(如更改汇总方式或添加新的汇总项),可以再次打开“分类汇总”对话框进行调整。
删除分类汇总:在“数据”选项卡下,点击“分类汇总”旁边的下拉箭头,选择“清除分类汇总”即可删除所有分类汇总。
四、高级技巧
1. 嵌套分类汇总:你可以对已经分类汇总的数据再次应用分类汇总,实现嵌套分类汇总。比如,先按“部门”分类汇总,然后在每个部门内部再按“年份”分类汇总。
2. 使用数据透视表:对于更复杂的数据分析需求,分类汇总可能不够灵活。此时,可以考虑使用Excel的数据透视表功能,它提供了更强大的数据分析和汇总能力。
3. 自动化分类汇总:通过录制宏或使用VBA编程,可以实现分类汇总的自动化处理,提高工作效率。
五、总结
Excel的分类汇总功能是一个强大的数据处理工具,能够帮助用户快速地对数据进行分类、汇总和分析。通过简单的设置,就可以轻松实现数据的整理和总结,为后续的决策提供支持。无论是处理日常的工作数据,还是进行复杂的项目分析,分类汇总都是一个不可或缺的功能。希望本文的介绍能够帮助你更好地掌握和使用Excel的分类汇总功能。
-
 Excel技巧:轻松学会用表格绘制统计图的方法资讯攻略12-01
Excel技巧:轻松学会用表格绘制统计图的方法资讯攻略12-01 -
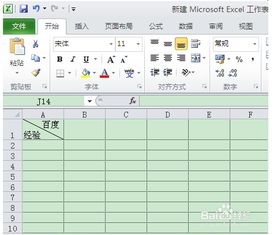 Excel达人必备!轻松几步学会给表格加炫酷斜线分隔符资讯攻略10-24
Excel达人必备!轻松几步学会给表格加炫酷斜线分隔符资讯攻略10-24 -
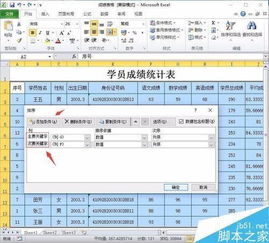 Excel表格排序方法大揭秘资讯攻略11-30
Excel表格排序方法大揭秘资讯攻略11-30 -
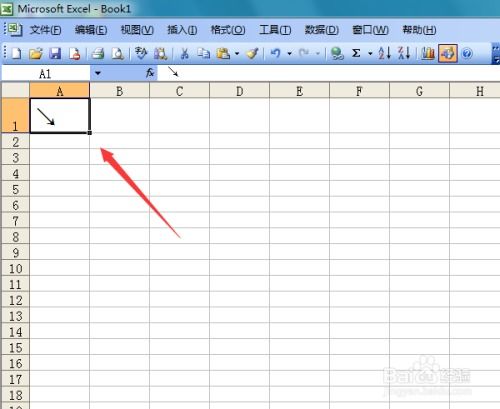 如何在Excel表格中轻松插入右箭头符号?资讯攻略11-18
如何在Excel表格中轻松插入右箭头符号?资讯攻略11-18 -
 如何按出生日期在Excel中对年龄进行排序资讯攻略11-07
如何按出生日期在Excel中对年龄进行排序资讯攻略11-07 -
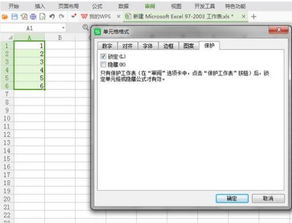 Excel轻松学会:如何锁定单元格资讯攻略11-25
Excel轻松学会:如何锁定单元格资讯攻略11-25