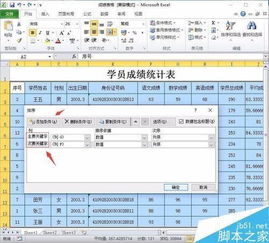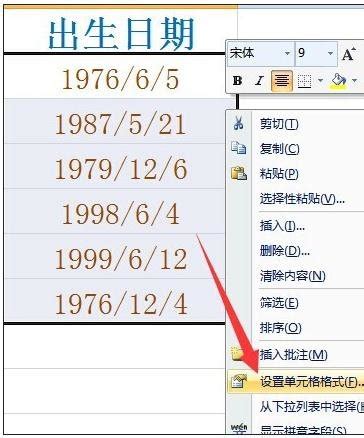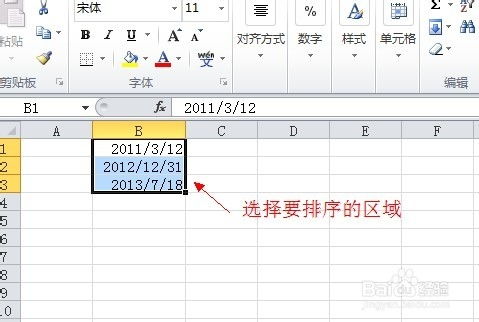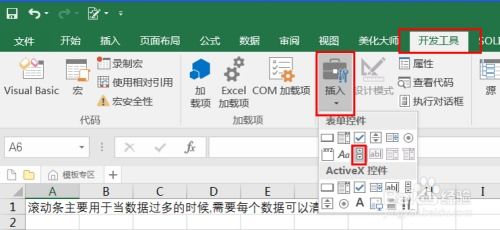如何让Excel表格数据按从小到大顺序快速排序
在数据管理的浩瀚海洋中,Excel表格如同一艘强大的航船,载着我们穿梭于数字的波涛之间。无论是财务报表、库存管理、还是市场调研,Excel都是不可或缺的得力助手。但面对海量的数据,如何高效地从中提取出我们需要的信息,让数据为我们所用,便成为了一门值得深究的学问。今天,我们就来聊聊如何运用Excel的排序功能,轻松实现数据从小到大的排列,让你的数据管理从此变得井井有条,一目了然。
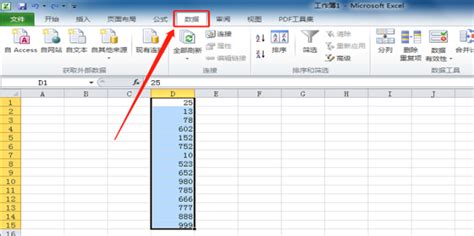
想象一下,你正面对一张密密麻麻的Excel表格,上面记录了成百上千条数据。你想要找到最小的那个数值,或者想要了解某个范围内数值的分布情况,但面对这一片数据的汪洋大海,你是否感到有些手足无措?别怕,Excel的排序功能就是你的救星!它能帮助你迅速理清数据的脉络,让你的工作效率翻倍。

一、初探排序:轻松上手,快速入门

首先,我们需要明确一点:排序并不是什么高深莫测的操作。在Excel中,排序就像是我们日常生活中的整理房间,只需要将杂乱无章的数据按照一定的规则重新排列即可。那么,如何开启这段神奇的排序之旅呢?
1. 选择你的战场
打开你的Excel表格,确保你已经选中了需要进行排序的数据区域。记住,这不仅仅是你想要排序的那一列,而是包含所有相关数据的整个区域。这样做可以确保排序后数据的完整性和一致性。
2. 召唤排序菜单
接下来,点击Excel菜单栏中的“数据”选项卡。在这里,你会看到一个名为“排序”的按钮,它可能是一个带有上下箭头的图标,也可能是带有字母“A-Z”和“Z-A”的选项。点击它,你将被带入一个全新的世界——排序设置。
3. 设定排序规则
在排序设置窗口中,你需要指定排序的主要关键字。对于本次的“从小到大”排序任务,你只需要选择你想要排序的那一列,并确保排序顺序设置为“升序”(从小到大)。如果你还想进一步细化排序规则,比如先按某一列排序,再按另一列排序,你可以点击“添加条件”来设置次要关键字和第三关键字。
4. 执行排序
完成上述设置后,点击“确定”按钮。接下来,你会惊喜地发现,你的数据已经按照你指定的规则重新排列了!是不是很简单呢?
二、进阶技巧:让排序更加智能和高效
当然,Excel的排序功能远不止于此。它还隐藏着许多实用的进阶技巧,能够帮助你应对更加复杂的数据排序需求。
1. 按颜色排序
如果你的Excel表格中使用了条件格式或手动设置了单元格颜色,你还可以按照颜色进行排序。这在处理具有特定标记或分类的数据时非常有用。只需在排序设置窗口中选择“按颜色排序”选项,然后指定你想要排序的颜色即可。
2. 按文本长度排序
在处理文本数据时,有时你可能需要按照文本的长度进行排序。比如,你可能想要找出所有长度不超过5个字符的单词或名称。在排序设置窗口中,选择你想要排序的文本列,然后在“排序依据”下拉菜单中选择“文本长度”即可。
3. 自定义排序顺序
Excel的默认排序顺序是按照数字的升序或降序排列的。但如果你想要按照自定义的顺序进行排序(比如,按照姓氏的拼音首字母排序),你需要在排序设置窗口中点击“自定义序列”按钮,然后输入或导入你的自定义序列。
三、实战演练:让数据为你所用
说了这么多理论,让我们来通过一个实际案例来检验一下我们的排序技能吧!
假设你正在管理一个学生成绩表,其中包含了学生的姓名、学号、数学成绩、英语成绩和总成绩。现在,你想要按照总成绩从小到大的顺序排列这份表格,以便找出哪些学生需要更多的帮助和关注。
1. 准备数据
首先,确保你的学生成绩表已经完整地输入到了Excel表格中。然后,选中整个数据区域(包括表头)。
2. 执行排序
接下来,按照我们之前提到的步骤打开排序设置窗口。在主要关键字一栏选择“总成绩”列,并确保排序顺序设置为“升序”。点击“确定”后,你的数据就会按照总成绩从小到大的顺序重新排列了。
3. 分析数据
现在,你可以清晰地看到哪些学生的总成绩较低,需要更多的关注和辅导。同时,你还可以利用Excel的筛选功能来进一步缩小数据范围,比如只显示总成绩低于某个特定值的学生。
四、结语:让Excel成为你的得力助手
通过今天的分享,相信你已经掌握了Excel表格排序的基本方法和一些进阶技巧。排序虽然只是Excel众多功能中的一个,但它却能在很大程度上提高你的工作效率和数据管理能力。
在未来的工作中,不妨多尝试运用Excel的排序功能来整理和分析你的数据。你会发现,原本杂乱无章的数据在排序后变得井井有条,原本
- 上一篇: 揭秘:十三幺到底有多少种胡牌方式?
- 下一篇: 火腿家常做法实用指南
-
 如何按出生日期在Excel中对年龄进行排序资讯攻略11-07
如何按出生日期在Excel中对年龄进行排序资讯攻略11-07 -
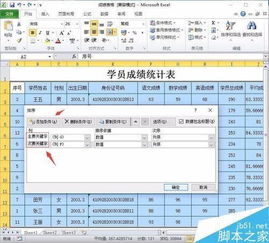 Excel表格排序方法大揭秘资讯攻略11-30
Excel表格排序方法大揭秘资讯攻略11-30 -
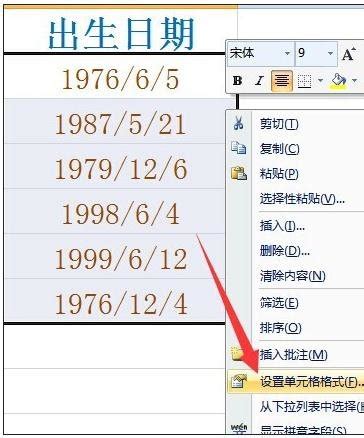 Excel中如何按出生日期排序以排列年龄大小资讯攻略11-01
Excel中如何按出生日期排序以排列年龄大小资讯攻略11-01 -
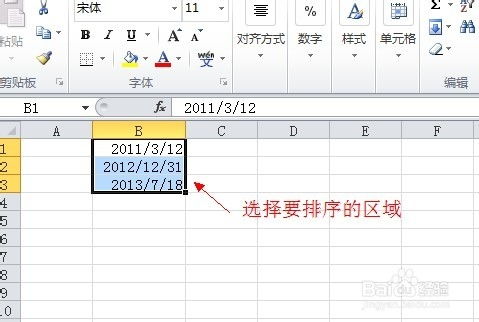 如何在Excel中按日期进行排序?资讯攻略11-18
如何在Excel中按日期进行排序?资讯攻略11-18 -
 Excel分类汇总功能全攻略:轻松学会数据整理与分析资讯攻略11-07
Excel分类汇总功能全攻略:轻松学会数据整理与分析资讯攻略11-07 -
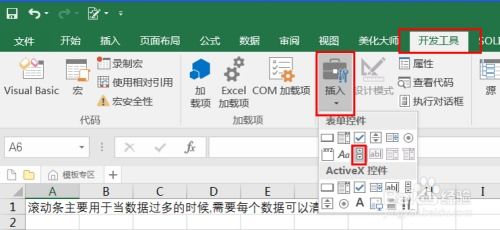 解锁Excel秘籍:轻松隐藏滚动条,让工作表界面更清爽!资讯攻略11-04
解锁Excel秘籍:轻松隐藏滚动条,让工作表界面更清爽!资讯攻略11-04