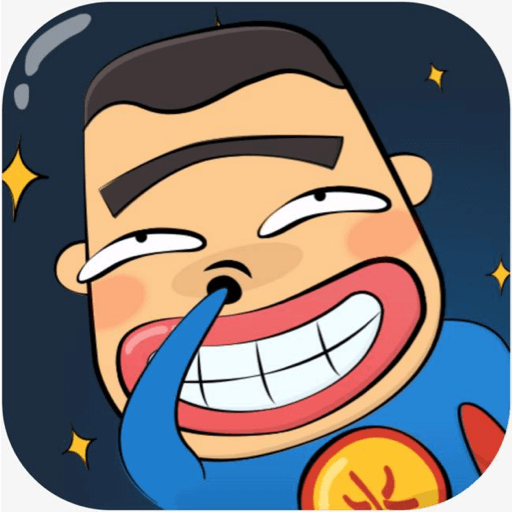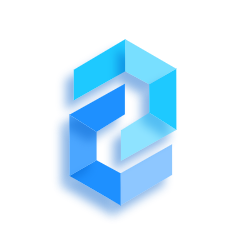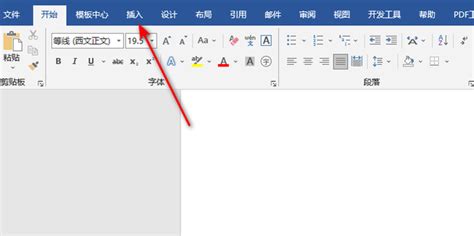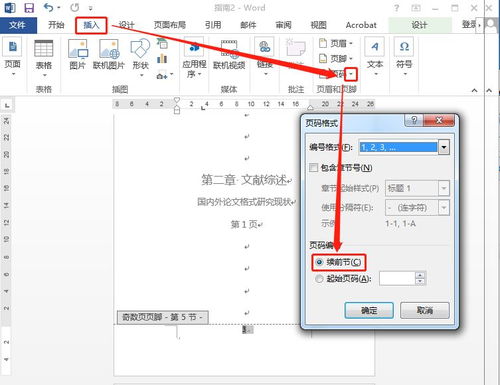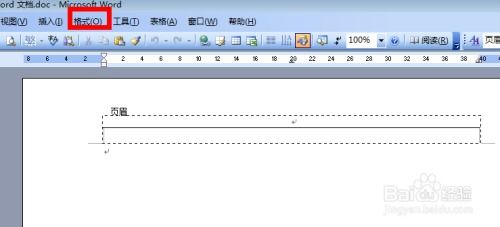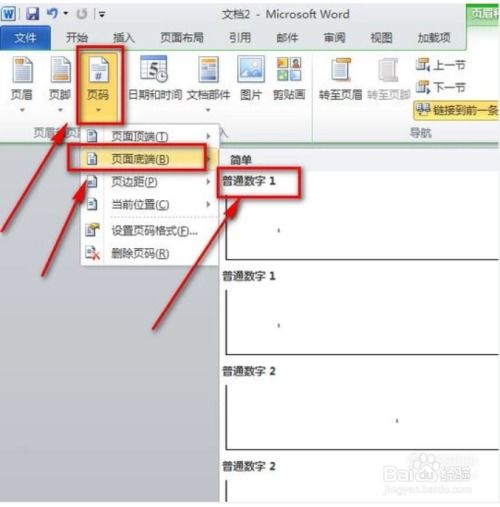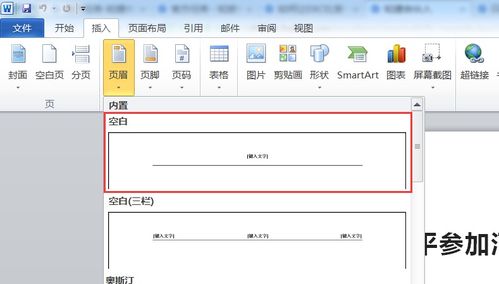如何设置奇数页与偶数页的不同页眉
在许多文档编辑和排版任务中,尤其是制作书籍、杂志或报告时,我们经常需要为奇数页和偶数页设置不同的页眉。这种设置不仅能提升文档的专业性,还能增强读者的阅读体验。以下是如何在不同软件中实现这一目标的详细步骤。

Word中的设置方法
在Microsoft Word中,可以通过“页眉和页脚”工具以及“节”的概念来实现奇数页和偶数页页眉的不同设置。以下是具体步骤:
1. 打开文档:首先,打开你需要编辑的Word文档。
2. 进入页眉编辑模式:
在“插入”选项卡中,点击“页眉”按钮。
选择一个你喜欢的页眉样式。这将会自动插入页眉并进入页眉编辑模式。
3. 启用“不同奇偶页”选项:
在页眉编辑模式下,你会看到设计选项卡下的“选项”组。
勾选“不同奇偶页”复选框。此时,Word会自动区分奇数页和偶数页。
4. 编辑奇数页页眉:
将光标放在奇数页的页眉上,此时你可以输入或编辑奇数页的页眉内容。
你可以插入文本、图片、页码等元素。
5. 编辑偶数页页眉:
将光标移动到偶数页的页眉(可以通过双击页面底部的页码或页面顶部的空白区域进入)。
同样,你可以输入或编辑偶数页的页眉内容。
6. 设置页码(如果需要):
如果需要在页眉中显示页码,并且希望奇数页和偶数页的页码位置不同,可以在“页眉和页脚工具”的“设计”选项卡下,选择“页码”,然后选择合适的位置。
通过“页码格式”对话框,你可以设置页码的起始编号和编号格式。
7. 预览和调整:
完成编辑后,退出页眉编辑模式。
预览文档,确保奇数页和偶数页的页眉设置正确。
8. 保存文档:最后,别忘了保存你的文档。
LaTeX中的设置方法
对于LaTeX用户来说,通过修改文档的前导码(preamble)和命令,可以非常灵活地设置奇数页和偶数页的页眉。
1. 使用`fancyhdr`宏包:
在文档的导言区(`\begin{document}`之前),添加`\usepackage{fancyhdr}`来引入`fancyhdr`宏包。
2. 设置页眉和页脚样式:
在导言区,使用`\pagestyle{fancy}`命令来设置页眉和页脚的样式。
使用`\fancyhead{}`和`\fancyfoot{}`命令来定义页眉和页脚的内容。例如:
```latex
\fancyhead[LO]{奇数页页眉左侧} % LO: Left Odd
\fancyhead[RE]{偶数页页眉右侧} % RE: Right Even
\fancyhead[LE]{\thepage} % LE: Left Even (可选:偶数页左侧页码)
\fancyhead[RO]{章节标题} % RO: Right Odd (可选:奇数页右侧章节标题)
```
3. (可选)添加页眉分隔线:
如果需要页眉和正文之间有分隔线,可以添加`\renewcommand{\headrulewidth}{0.4pt}`来调整分隔线的粗细。
4. (可选)清除默认的页眉和页脚:
使用`\fancyhf{}`命令可以清除默认的页眉和页脚设置,从而确保你的自定义设置生效。
5. 设置页码格式:
如果需要在页眉中显示页码,并且希望页码格式与LaTeX默认的不同,可以使用`\fancyfoot[C]{\thepage}`命令来设置页码的位置和样式。
6. 编译文档:
完成上述设置后,编译你的LaTeX文档。确保没有错误,并且奇数页和偶数页的页眉设置正确。
WPS Office中的设置方法
WPS Office与Microsoft Office类似,也提供了设置奇数页和偶数页不同页眉的功能。以下是具体步骤:
1. 打开文档:首先,在WPS Office中打开你的文档。
2. 进入页眉编辑模式:
在“插入”选项卡中,找到“页眉和页脚”组。
点击“页眉”按钮,选择一个你喜欢的页眉样式。
3. 启用“奇偶页不同”选项:
在页眉编辑模式下,找到“页眉和页脚工具”的“设计”选项卡。
- 上一篇: 北京日上免税店网上购物指南
- 下一篇: 简单又好看的长头发盘发技巧
-
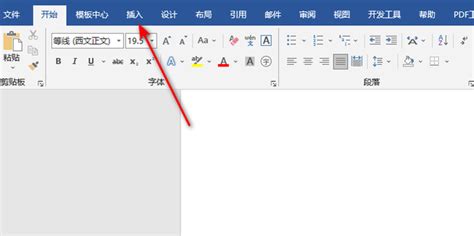 Word中如何实现奇偶页不同页眉的设置?资讯攻略11-30
Word中如何实现奇偶页不同页眉的设置?资讯攻略11-30 -
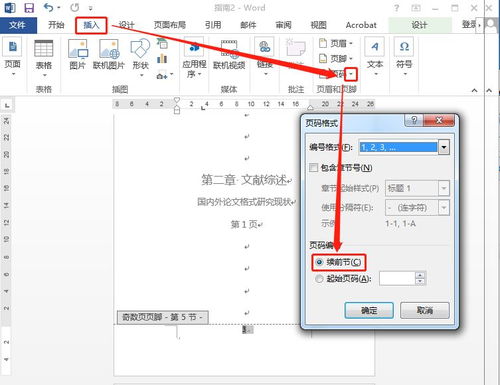 单独设置页面页眉页脚的方法资讯攻略11-07
单独设置页面页眉页脚的方法资讯攻略11-07 -
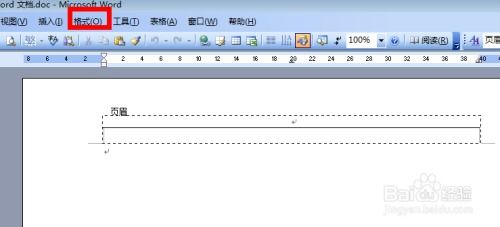 如何去除Word页眉中的横线?资讯攻略10-26
如何去除Word页眉中的横线?资讯攻略10-26 -
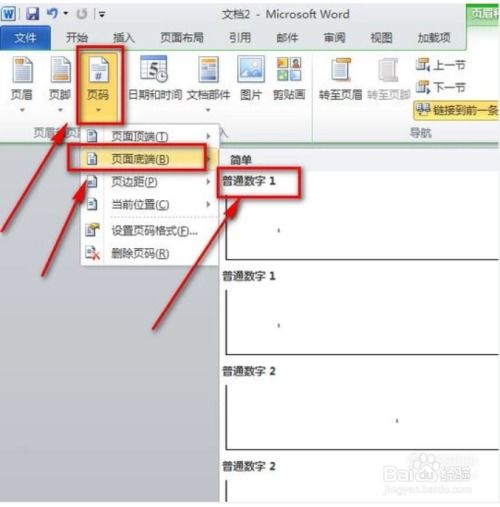 如何让Word文档从任意页灵活设置页码资讯攻略11-12
如何让Word文档从任意页灵活设置页码资讯攻略11-12 -
 Word中轻松实现批量LOGO添加,提升文档专业度!资讯攻略10-29
Word中轻松实现批量LOGO添加,提升文档专业度!资讯攻略10-29 -
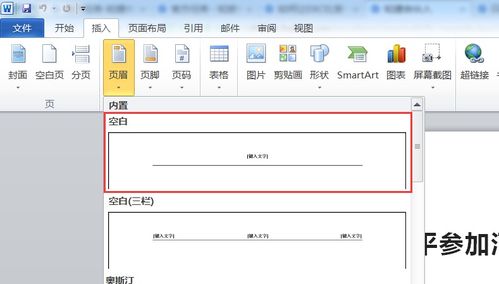 Word文档页眉页脚设置教程资讯攻略12-04
Word文档页眉页脚设置教程资讯攻略12-04