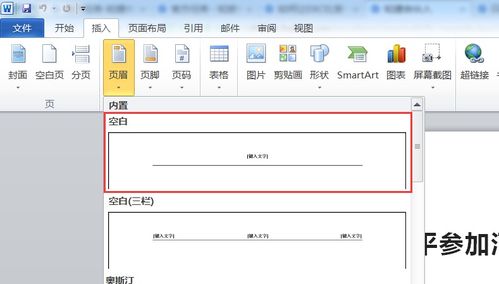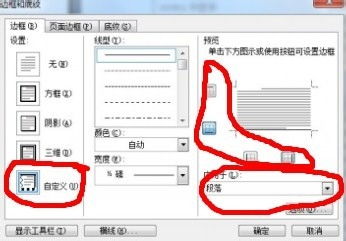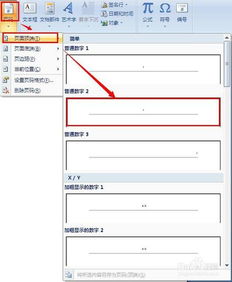单独设置页面页眉页脚的方法
在日常的文档编辑中,无论是撰写学术论文、制作企业报告,还是设计个人简历、书籍排版,页眉页脚的设置都是不可或缺的一部分。它们不仅承担着页码、标题、日期等基本信息的展示功能,还常常用于插入水印、页眉线等装饰性元素,从而增强文档的专业性和可读性。然而,在实际工作中,我们可能会遇到需要为文档中某一页或某几页单独设置页眉页脚的情况,比如封面页、目录页或附录页等。本文将围绕如何在Microsoft Word中单独设置一页的页眉页脚,从准备工作、基本步骤、高级技巧以及常见问题解决方案等多个维度展开详细阐述。
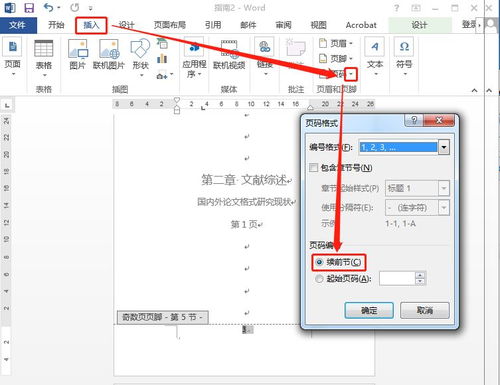
一、准备工作
在进行任何页眉页脚的设置之前,首先要确保你的Word版本支持所描述的功能。虽然不同版本的Word界面布局和功能命名可能略有差异,但核心的操作逻辑是相似的。本文将以Microsoft Word 2019为例进行说明。
此外,建议在进行复杂页面设置前,先备份原始文档,以防操作失误导致数据丢失。同时,保持文档结构的清晰和逻辑性,如合理使用分节符,将为后续的设置工作带来极大便利。
二、基本步骤
1. 插入分节符
Word中的“节”是文档的一部分,可以在其中设置不同的页面格式,如页边距、纸张大小、页眉页脚等。要单独设置某一页的页眉页脚,首先需要在这页的前后插入分节符。
将光标置于需要单独设置页眉页脚页面的前一页的末尾。
点击“布局”选项卡,在“页面设置”组中点击“分隔符”,选择“下一页”。这样就在当前页和下一页之间插入了一个分节符。
重复上述步骤,在需要单独设置的页面之后也插入一个分节符。
2. 编辑页眉页脚
双击需要单独设置页眉页脚的页面的顶部或底部区域,进入页眉或页脚编辑模式。
此时,你会看到Word的顶部或底部工具栏出现了“页眉和页脚工具”选项卡。
在这里,你可以直接输入文本、插入图片或水印、添加页码等。注意,由于已经插入了分节符,当前节的页眉页脚设置不会影响其他节。
3. 取消链接到前一节
默认情况下,Word会保持当前节的页眉页脚与前一节相同。为了单独设置当前节的页眉页脚,需要取消这一链接。
在页眉或页脚编辑模式下,点击“页眉和页脚工具”选项卡中的“链接到前一节”按钮(通常显示为“与上一节相同”的图标)。点击后,该按钮将变为灰色,表示链接已断开。
现在,你可以自由地编辑当前节的页眉页脚,而不会影响其他节。
三、高级技巧
1. 设置不同的页码格式
对于报告或书籍等长文档,可能需要在正文部分使用连续的页码,而在附录或参考文献部分使用不同的页码格式(如罗马数字)。这同样可以通过分节符和页码设置来实现。
在需要改变页码格式的页面之前插入分节符。
双击进入该页的页脚编辑模式。
点击“页码”下拉菜单,选择“设置页码格式”。在这里,你可以选择页码编号的起始数字、数字格式(如阿拉伯数字、罗马数字)等。
确保选中“起始页码”并设置为你希望的起始值。
如果需要,你还可以调整页码的位置和样式,以满足特定的格式要求。
2. 添加页眉线或水印
除了基本的文本和页码外,页眉页脚还可以用于添加装饰性元素,如页眉线或水印。
页眉线:在页眉编辑模式下,可以直接通过“形状”或“线条”工具绘制一条直线作为页眉线。或者,你也可以利用“边框和底纹”对话框来快速添加页眉线。
水印:点击“设计”选项卡中的“水印”按钮,Word提供了多种预设的水印样式供选择,如“机密”、“样本”等。你也可以选择“自定义水印”来添加自己的图片或文本水印。需要注意的是,水印实际上是在页眉或页脚中插入的一种特殊对象,因此,你可以通过进入页眉页脚编辑模式来调整水印的位置、大小和透明度等属性。
四、常见问题解决方案
1. 无法删除页眉或页脚
如果尝试删除页眉或页脚内容,但发现它们仍然存在(即使内容为空),这可能是因为该节的页眉页脚仍然链接到前一节。此时,应首先断开链接(如上文所述),然后删除内容并关闭页眉页脚编辑模式。
2. 页码显示不正确
- 上一篇: TMPGEncDVDAuthor16:一键高效DVD制作工具
- 下一篇: 轻松学会格力空调高效清洗方法
-
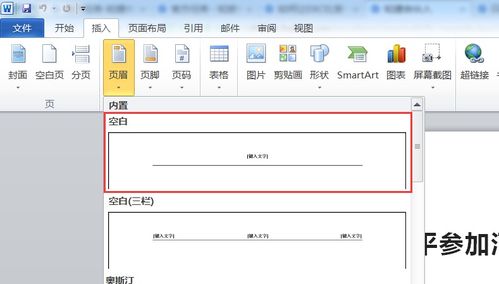 Word文档页眉页脚设置教程资讯攻略12-04
Word文档页眉页脚设置教程资讯攻略12-04 -
 轻松学会!如何在Word中快速取消页码资讯攻略11-02
轻松学会!如何在Word中快速取消页码资讯攻略11-02 -
 如何设置奇数页与偶数页的不同页眉资讯攻略11-06
如何设置奇数页与偶数页的不同页眉资讯攻略11-06 -
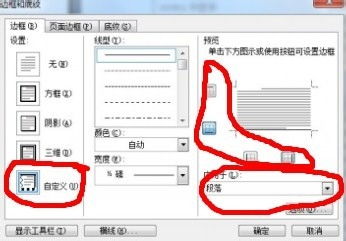 Word文档中顽固横线的消失秘籍资讯攻略11-20
Word文档中顽固横线的消失秘籍资讯攻略11-20 -
 Word中轻松实现批量LOGO添加,提升文档专业度!资讯攻略10-29
Word中轻松实现批量LOGO添加,提升文档专业度!资讯攻略10-29 -
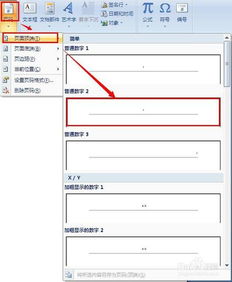 Word页码设置教程:Word2007版详细步骤资讯攻略10-27
Word页码设置教程:Word2007版详细步骤资讯攻略10-27