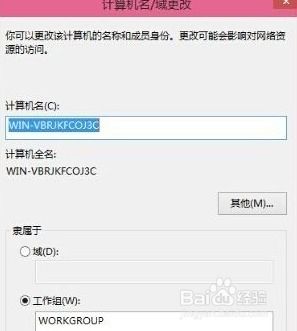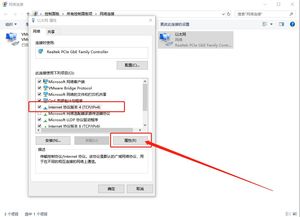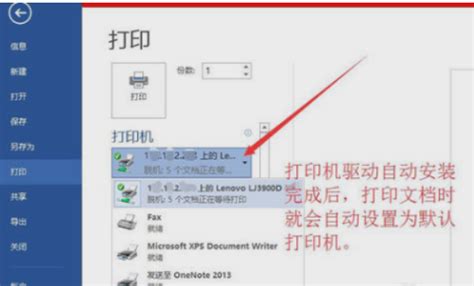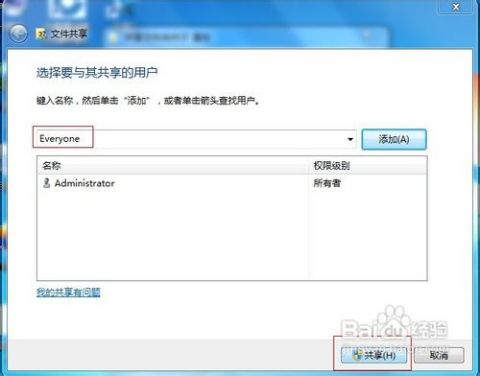Win10关闭默认共享文件夹与停止共享教程
Win10关闭默认共享文件夹与停止共享指南

Windows 10系统提供了文件夹共享功能,这一功能为用户在不同设备间共享文件提供了便利。然而,这种共享机制也增加了系统的安全风险,特别是当默认共享文件夹未得到适当管理时。为了确保数据安全和个人隐私,学会如何关闭默认共享文件夹和停止共享变得至关重要。本文将详细介绍Win10系统中关闭默认共享文件夹和停止共享的具体步骤,帮助用户全面理解并掌握这一技能。
一、通过计算机管理工具关闭默认共享文件夹
步骤一:打开计算机管理
1. 打开“开始菜单”:点击屏幕左下角的“开始”按钮,进入开始菜单。
2. 搜索并打开“计算机管理”:在搜索框中输入“计算机”或“计算机管理”,并从搜索结果中选择“计算机管理”以打开该工具。
步骤二:找到共享文件夹
1. 展开系统工具:在计算机管理窗口中,左侧窗格依次展开“系统工具”->“共享文件夹”。
2. 选择共享文件夹:继续展开“共享文件夹”下的“共享”节点,此时右侧窗格将显示当前系统上所有已共享的文件夹列表。
步骤三:停止共享
1. 找到并右键点击目标文件夹:在右侧窗格中找到需要关闭默认共享的文件夹(例如“I盘”),右键点击它。
2. 选择“停止共享”:在弹出的菜单中选择“停止共享”选项。
3. 确认停止共享:系统可能会弹出确认对话框,点击“是”以确认并继续停止共享操作。
通过上述步骤,用户可以在计算机管理工具中方便地关闭默认共享文件夹,降低安全风险。
二、通过文件夹属性关闭共享
除了通过计算机管理工具,用户还可以通过文件夹属性来关闭共享设置。这一方法提供了更为细致的控制选项,适用于对单个文件夹进行共享管理。
步骤一:找到目标文件夹
1. 打开文件资源管理器:通过快捷键Win+E或从开始菜单选择“文件资源管理器”以打开。
2. 定位到目标文件夹:在文件资源管理器中导航到包含需要取消共享文件夹的位置。用户可以通过在搜索框中输入文件夹名称或路径来快速定位。
步骤二:打开文件夹属性
1. 右键点击文件夹:找到目标文件夹后,右键点击它。
2. 选择“属性”:在弹出的上下文菜单中选择“属性”选项,以打开文件夹属性窗口。
步骤三:取消共享设置
1. 切换到“共享”选项卡:如果文件夹属性窗口默认显示的是“常规”选项卡,请切换到“共享”选项卡。
2. 点击“高级共享”:在“共享”选项卡中,点击“高级共享”按钮,以打开高级共享设置页面。
3. 取消“共享此文件夹”选项:在高级共享设置页面中,找到“共享此文件夹”选项,并取消其勾选。
4. 保存更改:点击“应用”和“确定”按钮以保存更改,并关闭文件夹属性窗口。
完成上述步骤后,目标文件夹将不再对外共享。用户可以通过文件夹属性中的共享选项卡来检查共享状态,确保更改已生效。
三、确认共享设置生效
为了确保更改已生效,用户可以在完成关闭共享操作后重新检查共享设置。这可以通过以下几种方法实现:
1. 计算机管理工具:再次打开计算机管理工具,并检查共享文件夹下的共享列表,确认目标文件夹已消失。
2. 文件夹属性:重新打开目标文件夹的属性窗口,并切换到“共享”选项卡,确认“高级共享”设置页面中的“共享此文件夹”选项已取消勾选。
3. 网络访问:从另一台设备或计算机尝试访问目标文件夹,确认无法访问以验证共享已关闭。
通过以上步骤,用户可以确认共享设置已成功关闭,并降低安全风险。
四、注意事项
1. 管理员权限:关闭默认共享文件夹和停止共享操作通常需要管理员权限。因此,在进行这些操作时,请确保用户具有相应的权限。
2. 定期检查:建议用户定期检查系统中的共享文件夹列表,确保没有不必要的共享存在。这有助于降低安全风险和维护数据安全。
3. 备份数据:在进行任何共享设置更改之前,建议用户备份重要数据,以防意外丢失或损坏。
4. 安全意识:除了关闭默认共享文件夹外,用户还应提高安全意识,避免将敏感数据存储在易受攻击的位置,并使用强密码和定期更新系统补丁等措施来增强系统安全性。
通过本文的介绍,用户应该能够全面了解并掌握Win10系统中关闭默认共享文件夹和停止共享的方法。这一技能对于保护数据安全和个人隐私至关重要,希望每位用户都能熟练掌握并应用于实际生活中。
- 上一篇: 轻松发起,共筑爱心——腾讯公益一起捐筹款项目指南
- 下一篇: 轻松搞定!手机银行解绑全攻略
-
 如何关闭电脑上的系统默认文件共享功能以防止潜在的安全风险?资讯攻略10-25
如何关闭电脑上的系统默认文件共享功能以防止潜在的安全风险?资讯攻略10-25 -
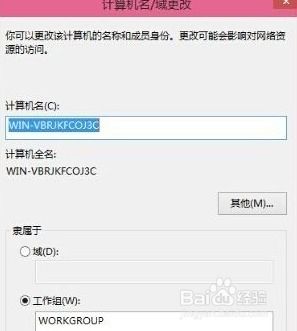 Win10如何更改工作组名称?资讯攻略11-13
Win10如何更改工作组名称?资讯攻略11-13 -
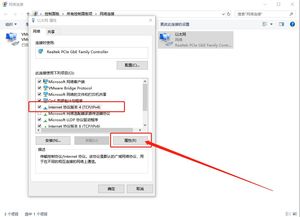 Win10系统用户必看:如何轻松启用NetBIOS协议?资讯攻略11-29
Win10系统用户必看:如何轻松启用NetBIOS协议?资讯攻略11-29 -
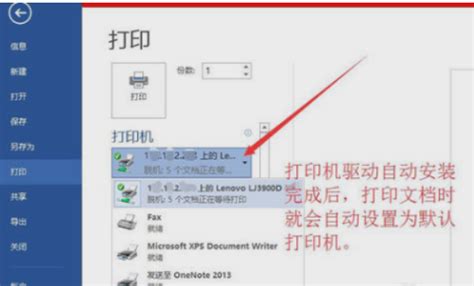 Win7系统轻松添加网络打印机教程资讯攻略11-05
Win7系统轻松添加网络打印机教程资讯攻略11-05 -
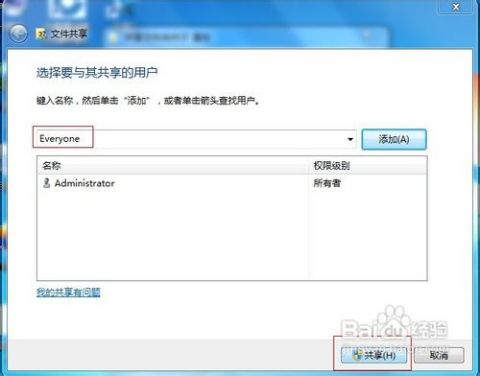 Win7局域网文件共享设置指南资讯攻略12-06
Win7局域网文件共享设置指南资讯攻略12-06 -
 Windows10轻松加入工作组教程资讯攻略11-20
Windows10轻松加入工作组教程资讯攻略11-20