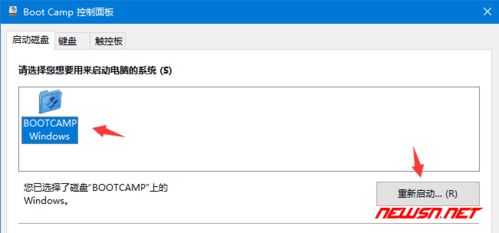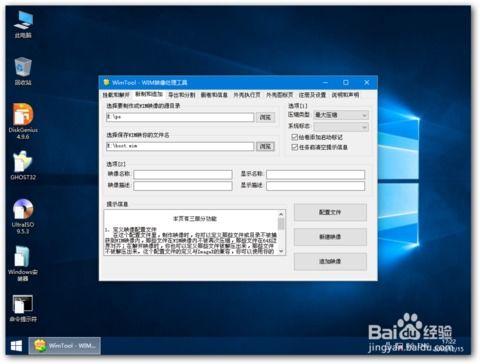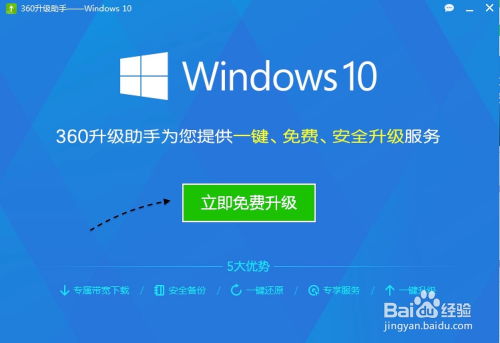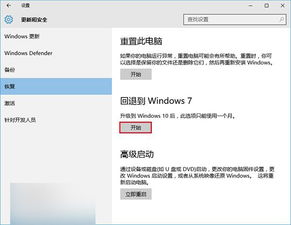Windows10轻松加入工作组教程
在Windows10系统中,加入工作组是连接多台计算机以便共享文件和资源的一种有效方式。无论是在公司环境还是家庭网络中,将计算机加入工作组都能显著提高团队协作效率和资源共享的便捷性。下面,将详细介绍如何在Windows10系统中加入工作组,确保内容结构清晰、步骤简洁明了,同时兼顾关键词的布局和密度,以提升用户阅读体验和搜索引擎友好度。

首先,让我们明确一些基本概念。在Windows网络环境中,工作组是由一组共享资源的计算机组成的集合,这些计算机之间可以通过网络共享文件和打印机等资源。工作组环境适用于没有域控制器的网络,相对简单且易于设置。而域环境则更复杂,适用于大型网络,需要域控制器来集中管理用户账户、权限和网络资源。
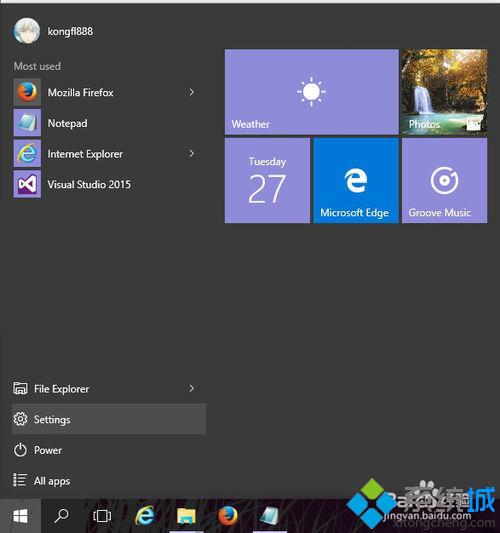
对于大多数小型企业和家庭用户来说,工作组环境已经足够满足需求。接下来,我们将详细讲解如何在Windows10系统中将计算机加入工作组。

一、准备工作
在加入工作组之前,请确保您已经连接到要加入的网络,并且该网络允许计算机之间的资源共享。同时,您可能需要管理员权限来执行以下步骤。
二、详细步骤
第一步:打开系统属性
1. 在桌面或开始菜单中找到“此电脑”图标,右键点击它。
2. 在弹出的菜单中选择“属性”,这将打开系统属性界面。
第二步:进入计算机名、域和工作组设置界面
1. 在系统属性界面中,找到并点击“计算机名、域和工作组设置”后面的“更改设置”链接。
2. 这将打开“计算机名/域更改”对话框。
第三步:点击网络ID按钮
1. 在“计算机名/域更改”对话框中,切换到“计算机名”标签。
2. 在该标签下,找到并点击“网络ID”按钮。
第四步:选择加入工作组
1. 点击“网络ID”按钮后,将弹出“加入域或工作组”向导。
2. 在向导的第一页,选择“这是一台计算机没有域的网络中的一部分;我将其加入到工作组中(W)”,然后点击“下一步”。
第五步:根据实际情况选择(可选步骤)
1. 在某些情况下,向导可能会提示您选择“计算机描述”或“更改名称”。这些步骤通常是可选的,您可以根据自己的需要进行选择。
2. 一般情况下,直接点击“下一步”即可跳过这些步骤。
第六步:输入工作组名称
1. 在向导的下一页,您需要在“工作组”文本框中输入要加入的工作组的名称。
2. 请确保工作组名称的拼写正确,因为这将影响您与其他计算机之间的资源共享。
第七步:完成设置并重启计算机
1. 输入工作组名称后,点击“下一步”继续。
2. 向导将显示设置完成的确认页面。在该页面上,点击“完成”按钮。
3. 返回到“计算机名/域更改”对话框后,点击“确定”按钮以保存设置。
4. 最后,重启计算机以使设置生效。重启后,您的计算机将加入指定的工作组。
三、注意事项
1. 确保网络连接正常:在加入工作组之前,请确保您的计算机已经连接到要加入的网络,并且网络连接稳定。
2. 管理员权限:执行上述步骤时,请确保您具有管理员权限。如果没有管理员权限,您可能无法更改计算机名或加入工作组。
3. 工作组名称的唯一性:在输入工作组名称时,请确保该名称在您的网络中是唯一的。如果工作组名称重复,可能会导致资源共享冲突。
4. 防火墙设置:在某些情况下,防火墙可能会阻止计算机之间的通信。如果您的计算机加入了工作组但无法访问共享资源,请检查防火墙设置并确保允许文件和打印机共享。
5. 重启计算机:更改工作组设置后,请务必重启计算机以使设置生效。否则,您可能无法加入工作组或访问共享资源。
四、常见问题及解决方法
1. 无法找到工作组:
确保所有计算机都已连接到同一个网络。
检查网络发现和网络共享设置是否已启用。
确保工作组名称拼写正确且一致。
2. 无法访问共享资源:
检查防火墙设置是否允许文件和打印机共享。
确保目标计算机已打开共享功能并允许其他用户访问。
检查网络凭据是否正确(例如用户名和密码)。
3. 计算机名称冲突:
如果网络中存在具有相同名称的计算机,请更改您的计算机名称以避免冲突。
通过以上步骤,您应该能够轻松地将Windows10系统计算机加入到工作组中。加入工作组后,您可以与其他计算机共享文件和资源,提高团队协作效率和资源共享的便捷性。如果您在操作过程中遇到任何问题或疑问,请随时查阅相关文档或联系技术支持人员以获取帮助。
总之,加入工作组是Windows10系统中一项非常有用的功能,它能够帮助您更好地管理网络资源、提高团队协作效率。希望本文能够为您提供有用的指导和帮助。
- 上一篇: 2021年三伏天具体日期安排
- 下一篇: 如何登录QQ的几种常用方法?
-
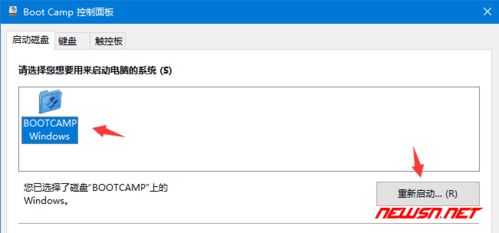 Mac用户必看:轻松安装Windows 10到Bootcamp的教程资讯攻略12-05
Mac用户必看:轻松安装Windows 10到Bootcamp的教程资讯攻略12-05 -
 Windows 10用户必看:轻松重启Metro UI界面教程资讯攻略11-19
Windows 10用户必看:轻松重启Metro UI界面教程资讯攻略11-19 -
 一键解锁!用360安全卫士免费升级至Win10教程资讯攻略11-09
一键解锁!用360安全卫士免费升级至Win10教程资讯攻略11-09 -
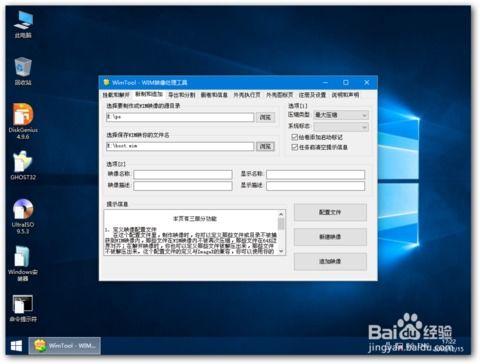 Windows 10 PE完美集成搜狗拼音输入法教程资讯攻略11-14
Windows 10 PE完美集成搜狗拼音输入法教程资讯攻略11-14 -
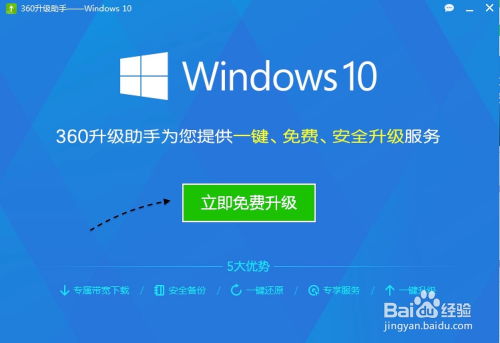 轻松掌握!Windows 10免费升级全攻略:升级助手使用指南资讯攻略11-15
轻松掌握!Windows 10免费升级全攻略:升级助手使用指南资讯攻略11-15 -
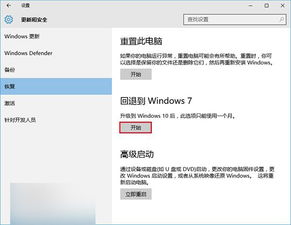 Windows 10降级教程:轻松回退至Windows 7或8.1资讯攻略11-08
Windows 10降级教程:轻松回退至Windows 7或8.1资讯攻略11-08