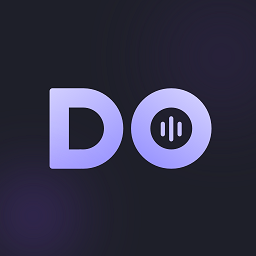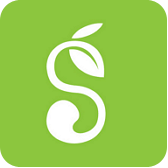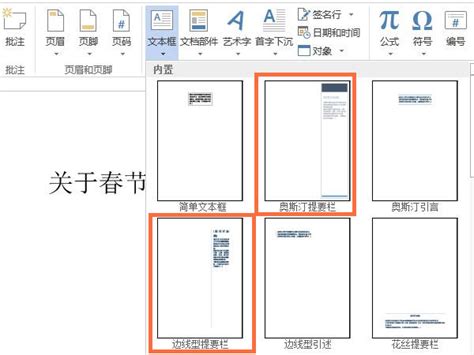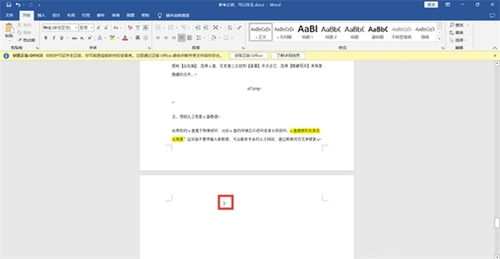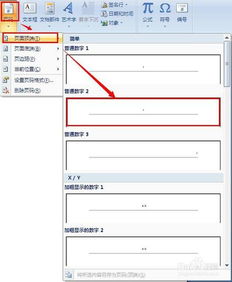如何在Word文档中巧妙插入横向页面?
如何在Word文档中插入横向页面
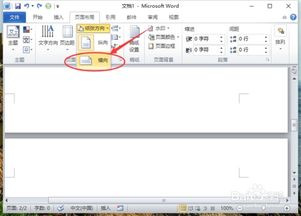
在使用Microsoft Word进行文档编辑时,我们经常会遇到需要插入不同页面方向的情况,比如在纵向排版的文档中插入一个或多个横向页面,用以放置较宽的表格、图片或其他内容。这一操作看似复杂,实则通过几个简单的步骤就能轻松实现。以下是详细的方法指导,帮助您轻松掌握在Word文档中插入横向页面的技巧。

一、使用“分节符”实现页面方向调整
Word中的“分节符”是一个强大的工具,它允许我们在文档中设置不同的页面格式,包括页面方向、页边距、页眉和页脚等。以下是具体步骤:
1. 定位插入点
打开Word文档,找到您希望开始插入横向页面的位置。将光标放置在该位置前或后的段落中。
2. 插入下一页分节符
点击“布局”或“页面布局”(不同版本的Word可能名称不同)选项卡,在“页面设置”区域点击“分隔符”。在弹出的菜单中选择“分节符”下的“下一页”。此时,文档将被分为两个独立的节,光标后的内容将出现在新的一页上。
3. 更改页面方向
在光标所在的新节(即您希望设置为横向的页面)中,再次点击“布局”或“页面布局”选项卡。在“页面设置”区域找到“纸张方向”,点击并选择“横向”。此时,只有光标所在的这一节(及其后的内容,如果未进一步分节)将变为横向页面。
4. (可选)调整页眉和页脚
如果需要在不同方向的页面中保持页眉和页脚的一致性,可以在“插入”选项卡中选择“页眉”或“页脚”,然后取消勾选“链接到前一节”的选项。这样,您就可以为每个节设置不同的页眉和页脚内容。
二、使用“插入文本框”或“表格”的变通方法
虽然使用分节符是更改页面方向的标准方法,但在某些情况下,您可能希望通过插入文本框或表格来实现类似的视觉效果,特别是在处理单个页面或较小区域时。这种方法更适合快速、临时的调整,而不影响整个文档的布局。
1. 插入文本框
点击“插入”选项卡,选择“文本框”,然后从下拉菜单中选择一个文本框样式。
在文档中拖动鼠标绘制文本框,调整其大小和位置以容纳您希望显示的内容。
在文本框内部,您可以自由设置文本方向、字体、大小等。
如果需要,可以调整文本框的边框和填充颜色,使其与文档背景更融合。
2. 插入表格并调整方向
点击“插入”选项卡,选择“表格”,然后绘制一个足够大的单元格(或多个单元格合并后的区域)以容纳您的内容。
选中表格单元格,右键点击并选择“表格属性”。
在“表格属性”对话框中,找到“方向”选项卡,并选择“文字方向”为“横向”或您需要的任何其他方向。
调整表格的边框和单元格间距,使内容呈现得更美观。
三、注意事项与常见问题解答
注意事项:
在使用分节符更改页面方向时,请确保在更改前已正确插入分节符,否则更改可能会影响到整个文档。
如果文档中包含多个章节或不同格式的页面,请仔细规划分节符的位置,以避免页面格式混乱。
在调整页面方向后,建议检查文档的页眉和页脚设置,确保它们在不同方向的页面中保持一致或符合您的要求。
常见问题解答:
Q: 我插入了分节符后,为什么页面方向没有改变?
A: 可能是因为在插入分节符后,您没有在新节中更改页面方向。请确保在新节中选择“布局”或“页面布局”选项卡,然后在“纸张方向”中选择“横向”。
Q: 我希望只更改一个页面的方向,但分节符导致页码不连续怎么办?
A: 在Word中,分节符会导致页码等连续编号的元素重置。如果您希望保持页码连续,可以在新节的页码设置中选择“续前节”。具体操作:双击页码区域,在弹出的“页眉和页脚工具”中选择“页码”下的“设置页码格式”,然后选择“续前节”。
Q: 我插入的文本框或表格与周围的文本重叠了怎么办?
A: 您可以调整文本框或表格的位置和大小,以确保它们不与周围的文本重叠。此外,还可以通过设置文本框或表格的环绕方式(如“紧密型”或“四周型”)来优化其与其他文本的关系。
四、总结
在Word文档中插入横向页面是一个常见的需求,通过合理使用“分节符”这一工具,我们可以轻松实现页面方向的调整,并保持文档的整体美观和可读性。同时,当遇到特殊需求时,我们还可以考虑使用文本框或表格作为变通方法,以实现更灵活的页面布局。希望本文能帮助您更好地掌握这一技能,提高Word文档编辑的效率和质量。
- 上一篇: 微信暗黑模式开启攻略:一步步教你如何设置
- 下一篇: 如何应对烦躁心情
-
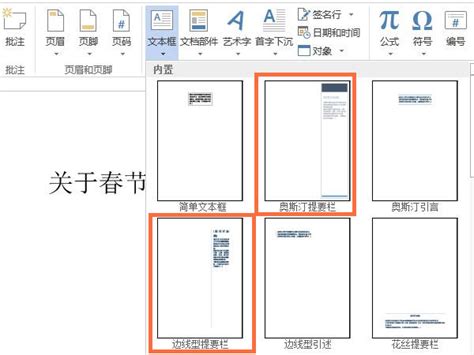 自定义Word文本框样式的步骤资讯攻略10-31
自定义Word文本框样式的步骤资讯攻略10-31 -
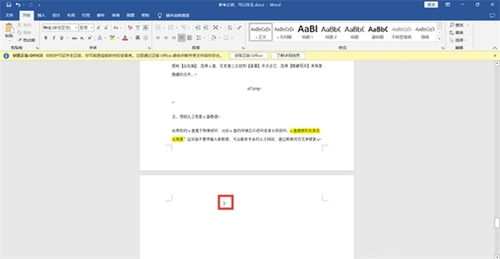 如何在Word中删除中间的空白页?资讯攻略12-05
如何在Word中删除中间的空白页?资讯攻略12-05 -
 在Word文档中轻松绘制直线的技巧资讯攻略12-05
在Word文档中轻松绘制直线的技巧资讯攻略12-05 -
 轻松掌握:一键移除Word文档底部所有页码技巧资讯攻略11-27
轻松掌握:一键移除Word文档底部所有页码技巧资讯攻略11-27 -
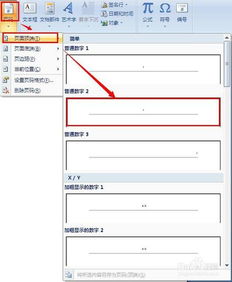 Word页码设置教程:Word2007版详细步骤资讯攻略10-27
Word页码设置教程:Word2007版详细步骤资讯攻略10-27 -
 如何在WORD中从任意页面开始添加页码资讯攻略11-11
如何在WORD中从任意页面开始添加页码资讯攻略11-11