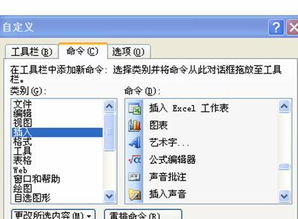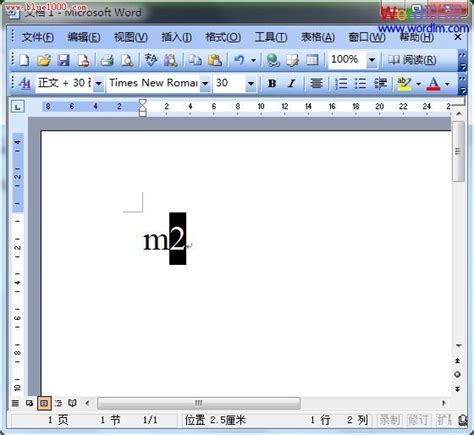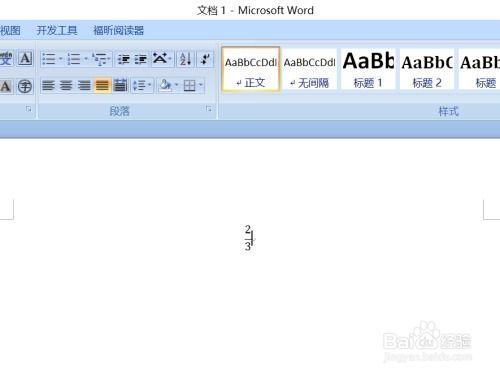掌握Word公式编辑器的高效使用技巧
Word公式编辑器使用指南

在撰写学术论文、技术文档或教育资料时,经常需要插入复杂的数学公式。Microsoft Word自带的公式编辑器(也称为“MathType”或“公式工具”)能够帮助用户轻松插入和编辑这些公式。本文将详细介绍Word公式编辑器的使用方法,帮助读者全面掌握这一工具。

一、打开公式编辑器
在Word中,可以通过多种方式打开公式编辑器:
1. 使用快捷键:按下“Alt”+“=”组合键,即可快速打开公式编辑器。
2. 通过插入菜单:点击Word顶部菜单栏中的“插入”选项,在下拉菜单中找到并点击“公式”按钮,即可进入公式编辑模式。
3. 使用工具栏按钮:如果Word的工具栏中显示了公式按钮(通常为一个π符号或类似的数学符号),直接点击该按钮即可进入公式编辑状态。
二、公式编辑器界面介绍
进入公式编辑器后,会看到一个专门的编辑窗口,该窗口包含以下主要部分:
1. 公式工具栏:位于编辑窗口的顶部,提供了各种数学符号、运算符、括号、函数等常用工具。通过点击这些工具,可以方便地插入到公式中。
2. 编辑区域:位于工具栏下方,是实际输入和编辑公式的区域。在这里,可以看到公式的实时显示效果。
3. 状态栏:通常位于编辑窗口的底部,显示当前公式的状态信息,如公式大小、字体等。
三、插入基本数学元素
1. 插入符号和运算符:
点击公式工具栏上的符号或运算符按钮,将其插入到公式中。
使用键盘输入基本的数学符号和运算符,如加号(+)、减号(-)、乘号(×)、除号(÷)等。
2. 插入分数:
点击工具栏上的“分数”按钮,选择所需的分数形式(如分子在上、分母在下的标准分数形式)。
在弹出的分数框中,分别输入分子和分母的值。
3. 插入根号:
点击工具栏上的“根号”按钮,选择所需的根号形式(如平方根、立方根等)。
在根号下输入被开方数。
4. 插入上下标:
选中要设置为上标或下标的文本。
点击工具栏上的“上标”或“下标”按钮,将其转换为相应的格式。
四、编辑复杂公式
1. 使用括号和分隔符:
在公式中插入括号和分隔符,以明确公式的结构和优先级。
使用大括号({})、中括号([])或小括号()来分组公式中的元素。
2. 插入函数:
点击工具栏上的“函数”按钮,选择所需的函数类型(如三角函数、对数函数等)。
在函数框中输入函数的参数。
3. 使用矩阵和行列式:
点击工具栏上的“矩阵”按钮,选择所需的矩阵形式(如2x2矩阵、3x3矩阵等)。
在矩阵框中输入矩阵的元素。
类似地,可以使用行列式工具插入行列式公式。
4. 插入积分和求和:
点击工具栏上的“积分”或“求和”按钮,选择所需的符号形式。
在符号上下方输入积分或求和的上下限(对于积分)或范围(对于求和)。
在符号内部输入被积分或被求和的函数。
五、调整公式格式
1. 更改字体和大小:
选中要更改的公式部分。
在Word的“开始”选项卡中,使用字体和字号下拉菜单更改所选文本的字体和大小。
注意:在公式编辑器中,某些符号和运算符可能具有固定的字体和大小,无法直接更改。
2. 对齐和间距:
使用工具栏上的对齐按钮(如左对齐、右对齐、居中对齐等)来调整公式中元素的对齐方式。
通过调整公式中元素之间的间距来改善公式的可读性。可以使用空格键或制表符来增加间距,或使用工具栏上的“减少间距”和“增加间距”按钮来调整。
3. 更改公式颜色:
选中要更改颜色的公式部分。
在Word的“字体颜色”下拉菜单中选择所需的颜色。
六、保存和复制公式
1. 保存公式:
在Word文档中插入并编辑完公式后,保存整个文档即可。公式将作为文档的一部分被保存下来。
2. 复制公式:
选中要复制的公式部分。
使用快捷键“Ctrl”+“C”复制所选
- 上一篇: 如何在支付宝上轻松查询手机号流量详单
- 下一篇: 如何判断儿子是否具备某项能力
-
 在Word中如何输入分数符号资讯攻略12-08
在Word中如何输入分数符号资讯攻略12-08 -
 Word中轻松输入分数的方法资讯攻略11-02
Word中轻松输入分数的方法资讯攻略11-02 -
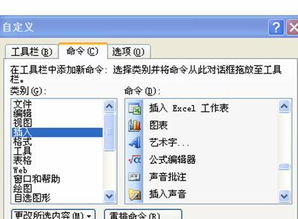 Word2003公式编辑器怎么安装?资讯攻略12-05
Word2003公式编辑器怎么安装?资讯攻略12-05 -
 Word中如何输入分数资讯攻略12-06
Word中如何输入分数资讯攻略12-06 -
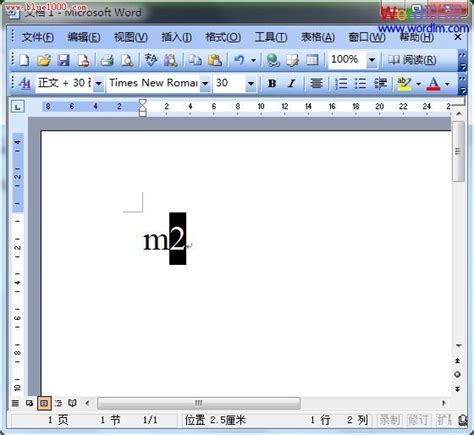 如何在Word中轻松输入上标和下标?资讯攻略11-10
如何在Word中轻松输入上标和下标?资讯攻略11-10 -
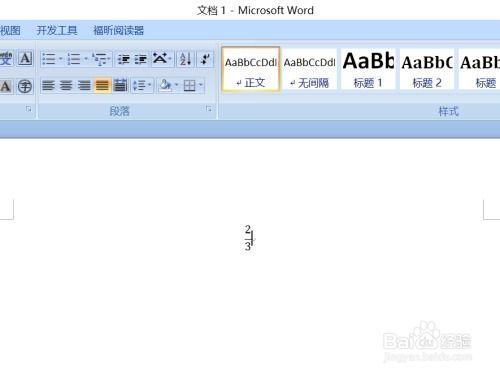 轻松学会在Word文档中插入分数的方法资讯攻略12-02
轻松学会在Word文档中插入分数的方法资讯攻略12-02