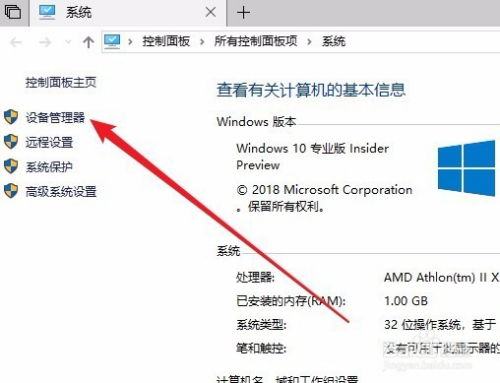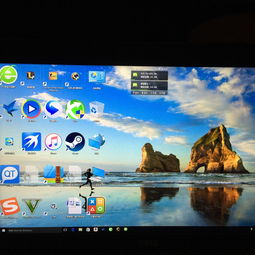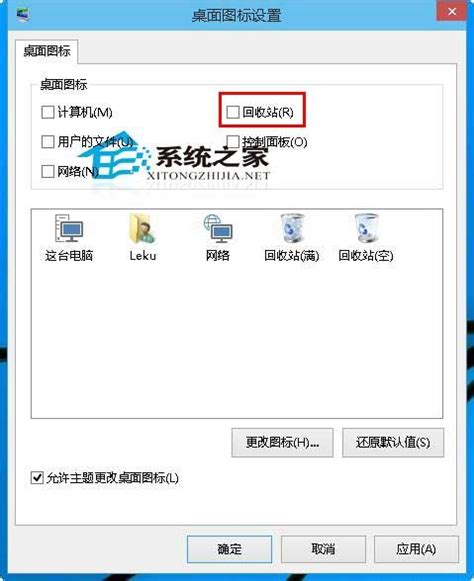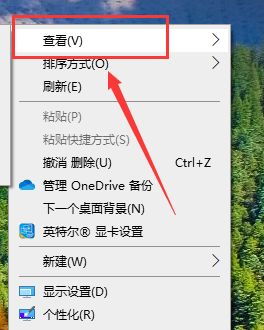Win10系统桌面图标点击无反应的解决方法
在使用Windows 10系统的过程中,用户可能会遇到点击桌面图标无反应的情况。这一问题不仅影响用户体验,还可能阻碍正常的工作和学习。本文将详细介绍针对Win10系统电脑点击桌面图标无反应问题的多种解决方法,旨在帮助用户快速定位问题根源并有效解决。

一、初步排查与系统优化
首先,遇到桌面图标无反应的问题时,我们应从系统的基础状态入手进行排查。

1. 检查系统资源占用

系统资源占用过高是导致桌面图标无响应的常见原因之一。用户可以通过任务管理器查看当前系统的CPU和内存使用情况。如果资源占用异常高,建议关闭一些不必要的程序,或者重启电脑以释放资源。

2. 检查系统冻结
系统冻结也会导致桌面图标无响应。此时,可以尝试按下`Ctrl+Alt+Delete`组合键,打开任务管理器查看是否有未响应的进程。如果发现有进程未响应,尝试结束这些进程,看是否能解决问题。
二、重启资源管理器与修复文件路径
如果系统资源占用和系统冻结都不是问题所在,我们可以尝试重启Windows资源管理器,并检查图标的目标路径是否正确。
1. 重启资源管理器
按下`Ctrl+Shift+Esc`打开任务管理器,找到“Windows资源管理器”进程,右键单击选择“重启”。这通常能解决由资源管理器引起的桌面图标问题。
2. 修复或重新创建快捷方式
右键单击无响应的图标,选择“属性”,检查图标的目标路径是否正确。如果快捷方式的目标路径错误或文件已不存在,图标自然无法响应。此时,可以尝试修复或重新创建快捷方式。具体方法是删除桌面上的快捷方式,然后找到原始文件重新创建快捷方式。
三、更新与修复系统组件
系统文件损坏、注册表错误、显卡驱动问题以及第三方软件冲突也可能导致桌面图标无响应。我们需要针对这些潜在问题进行逐一排查和修复。
1. 更新系统
系统更新有时会影响桌面图标的正常使用。用户应确保系统更新完整,并且所有驱动程序都已更新至最新版本。可以通过设置窗口中的“更新和安全”选项进行系统更新。
2. 使用系统文件检查器
系统文件损坏可能导致桌面图标无响应。使用系统文件检查器(sfc /scannow)可以修复损坏的系统文件。具体操作是在命令提示符(管理员)中输入`sfc /scannow`命令,然后按回车键执行。
3. 修复注册表
注册表错误是导致系统功能异常的重要原因之一。用户可以通过注册表编辑器检查和修复可能导致图标无反应的键值。例如,定位到注册表路径“HKEY_CLASSES_ROOT\*\shell\contextmenu”,检查“ContextMenuHandlers”项的数值数据是否正确。
此外,有用户报告删除“NoViewContextMenu”键值可以解决问题。具体方法是打开注册表编辑器,定位到路径“HKEY_CURRENT_USER\Software\Microsoft\Windows\CurrentVersion\Policies\Explorer”,然后删除右侧的“NoViewContextMenu”键值,重启计算机即可。
4. 更新或重新安装显卡驱动
显卡驱动问题有时也会导致桌面图标显示异常或无法响应。用户可以尝试更新或重新安装显卡驱动程序来解决问题。通过设备管理器找到显卡,右键单击选择“更新驱动程序”或“卸载设备”,然后重新启动电脑让系统自动安装驱动。
四、排查第三方软件与硬件故障
第三方软件冲突和硬件故障也可能导致桌面图标无响应。用户需要逐一排查这些潜在因素。
1. 排查第三方软件冲突
某些第三方软件可能与Win10系统发生冲突,导致桌面图标无响应。用户可以尝试卸载近期安装的软件,看是否能解决问题。具体操作是打开“程序和功能”窗口,找到近期安装的软件,右键点击并选择“卸载”。
2. 检查硬件故障
极少数情况下,鼠标或键盘硬件故障也可能导致桌面图标无响应。用户可以尝试使用另一款鼠标,确认是否为鼠标硬件故障。如果问题依旧,可以尝试使用键盘快捷键代替鼠标右键功能。
五、清理与优化系统
系统性能问题、右键菜单项过多以及图标缓存损坏也可能导致桌面图标无响应。用户可以通过清理和优化系统来解决这些问题。
1. 清理右键菜单项
桌面右键反应慢可能是由于右键菜单项过多导致的。用户可以通过第三方工具或手动方法清理不必要的右键菜单项,以提升响应速度。
2. 清除图标缓存
桌面图标的缓存可能已损坏,导致图标无法正常显示和使用。用户可以尝试删除IconCache.db文件并重启电脑,让系统重新生成该文件。具体操作是进入C:\Users\你的用户名\AppData\Local文件夹,找到并删除IconCache.db文件。
六、系统还原与重置
如果以上方法都无效,用户可以考虑进行系统还原或重置操作。
1. 系统还原
系统还原可以将系统恢复到之前的某个还原点,从而
- 上一篇: 阴阳师:掌握山兔大暴走必胜攻略!
- 下一篇: 问答揭秘:如何轻松获取LOL6级代币?
-
 轻松解决Win7桌面图标双击无反应的问题资讯攻略12-01
轻松解决Win7桌面图标双击无反应的问题资讯攻略12-01 -
 Win10系统双击“此电脑”或文件夹无反应怎么办?资讯攻略12-05
Win10系统双击“此电脑”或文件夹无反应怎么办?资讯攻略12-05 -
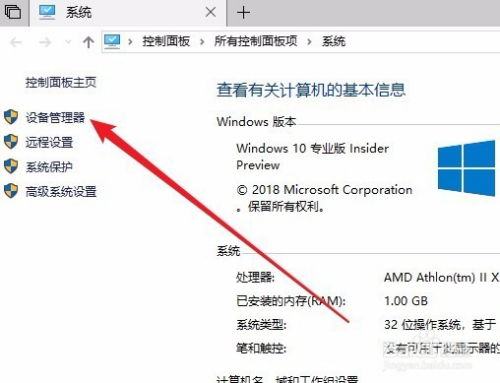 Win10系统下如何解决退出U盘时缺少安全删除硬件图标的问题?资讯攻略11-03
Win10系统下如何解决退出U盘时缺少安全删除硬件图标的问题?资讯攻略11-03 -
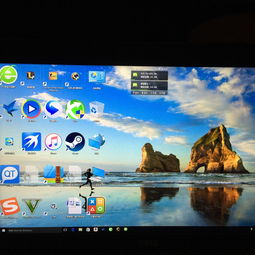 Win10桌面图标阴影去除方法资讯攻略10-30
Win10桌面图标阴影去除方法资讯攻略10-30 -
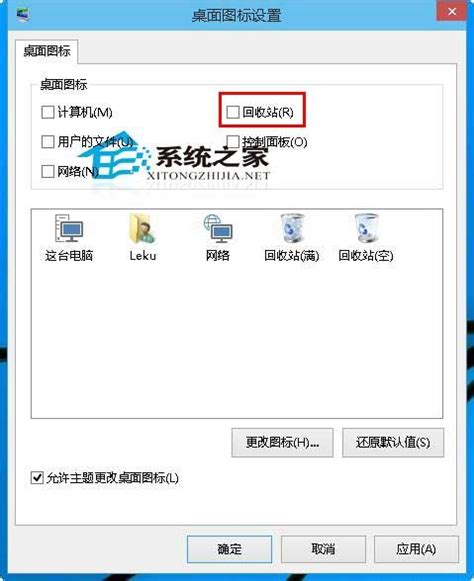 Win10怎样删除或隐藏桌面回收站图标?资讯攻略12-03
Win10怎样删除或隐藏桌面回收站图标?资讯攻略12-03 -
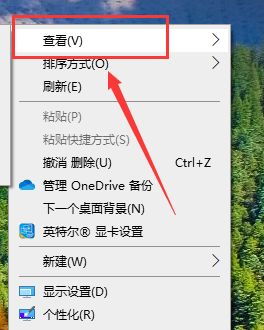 如何在Win10中自由排列桌面图标资讯攻略10-28
如何在Win10中自由排列桌面图标资讯攻略10-28