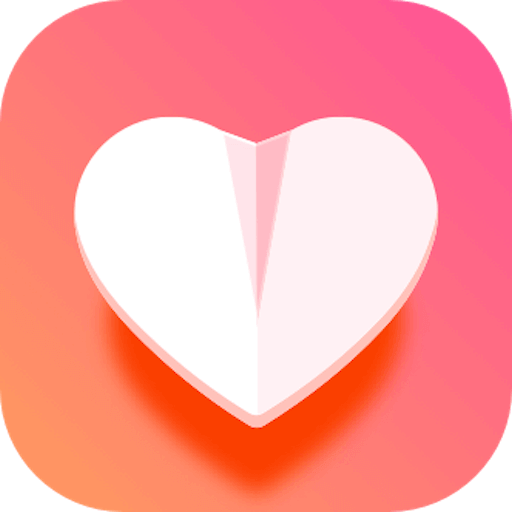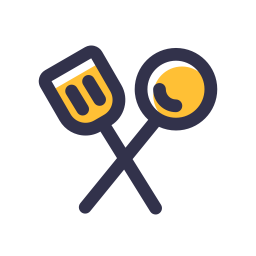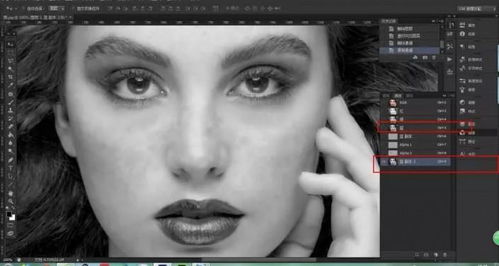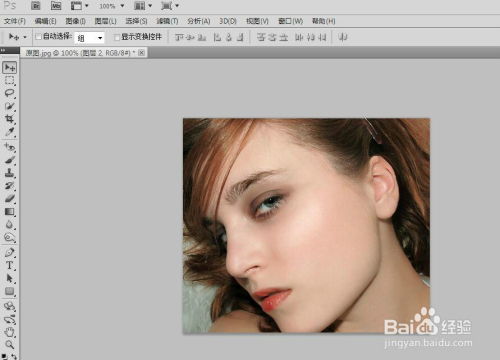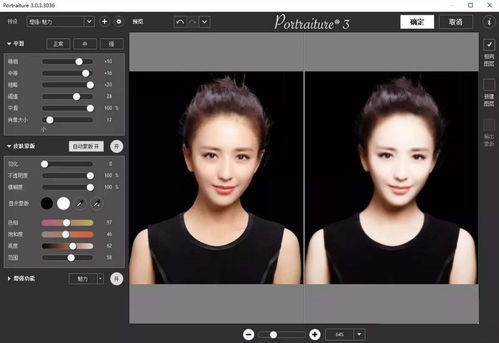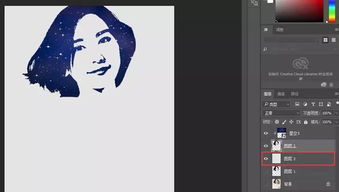PS磨皮技巧:详细步骤教程
在当今的数字时代,图像处理软件如Photoshop(简称PS)已成为许多摄影师和后期处理专家不可或缺的工具。其中,磨皮技术作为人像处理中的重要一环,能够显著改善皮肤的质感,让人物看起来更加细腻、光滑。本教程将详细讲解如何使用Photoshop进行磨皮处理,旨在帮助你掌握这一实用技能,提升作品的视觉效果。

首先,打开Photoshop并导入你想要进行磨皮处理的人像图片。在Photoshop的工作界面中,你可以看到图层、通道、路径等多种面板,但此时我们主要关注的是图像本身。为了保留原始图片的信息,建议先复制一个图层(快捷键Ctrl+J),这样即使在处理过程中出现错误,也能轻松恢复到原始状态。
接下来,选择“滤镜”菜单下的“模糊”选项,然后点击“高斯模糊”。高斯模糊是一种常用的模糊效果,它可以根据你的需求调整模糊程度。在弹出的对话框中,你可以看到一个滑块,通过拖动滑块可以实时预览模糊效果。初次尝试时,建议设置一个较为温和的模糊值,如3-5像素,以便后续调整。点击确定后,你会发现整个图像都变得模糊了,但这只是暂时的。
为了只对人像的皮肤部分进行模糊处理,我们需要用到“历史记录画笔工具”。在工具栏中找到这个工具(快捷键Y),它通常与“历史记录艺术画笔工具”组合在一起。在使用之前,先确保你已经在历史记录面板中创建了一个快照(可以点击历史记录面板底部的“创建新快照”按钮)。这个快照将记录你应用高斯模糊之前的图像状态。
现在,选择“历史记录画笔工具”,并在其选项栏中设置合适的笔刷大小和硬度。硬度决定了笔刷边缘的锐利程度,对于磨皮来说,通常选择较低的硬度值以获得更自然的过渡效果。然后,用鼠标在人像的皮肤上涂抹,你会发现涂抹过的区域逐渐恢复到了模糊前的清晰状态,但只有你选择的皮肤部分被还原了,而其他部分(如头发、眼睛、衣服等)仍然保持模糊状态。这就是“历史记录画笔工具”的神奇之处,它允许你在不同历史记录状态之间自由切换。
不过,仅仅使用“历史记录画笔工具”可能无法达到完美的磨皮效果,特别是对于皮肤上的瑕疵和斑点来说。这时,我们可以借助“修复画笔工具”或“污点修复画笔工具”来进一步处理。这两个工具都位于工具栏中,它们的工作原理相似,都是用来替换图像中的瑕疵部分。不同之处在于,“修复画笔工具”需要先取样(按住Alt键并单击取样点),然后涂抹到需要修复的区域;而“污点修复画笔工具”则无需取样,直接涂抹即可。根据你的需要选择合适的工具,并在人像的皮肤上仔细涂抹瑕疵部分,你会发现这些瑕疵逐渐被周围正常的皮肤所替代。
除了上述方法外,还有一种更为高级且灵活的磨皮技巧——使用“高反差保留”和“图层混合模式”。首先,复制一个图层(快捷键Ctrl+J),然后对这个新图层应用“滤镜”菜单下的“其他”选项中的“高反差保留”。在弹出的对话框中,设置一个较小的半径值(如0.5-1像素),这样可以在保留图像边缘细节的同时去除大部分平滑区域的细节。接着,将新图层的混合模式更改为“叠加”或“柔光”(根据效果选择),你会发现图像的整体对比度得到了增强,同时皮肤也变得更加细腻。如果效果过于强烈,可以适当降低新图层的不透明度。
当然,磨皮并不是越光滑越好,过度的磨皮会使图像失去真实感,甚至产生“塑料感”。因此,在处理过程中要时刻保持对细节的关注,并根据实际情况调整各项参数。此外,还可以结合使用“减淡工具”和“加深工具”来调整皮肤的明暗对比,使五官更加立体。
最后,别忘了检查图像的整体效果。有时,磨皮处理可能会影响到图像的色彩平衡和对比度,这时可以通过调整“色彩平衡”、“亮度/对比度”或“色阶”等参数来进行修复。确保处理后的图像既保留了原始的细节和色彩,又呈现出更加细腻、自然的皮肤质感。
通过以上步骤的详细讲解和实践操作,相信你已经掌握了使用Photoshop进行磨皮处理的基本方法。记住,图像处理是一个不断尝试和调整的过程,只有不断练习和积累经验,才能逐渐提高自己的后期处理能力。希望这篇教程能够对你有所帮助,让你的作品更加出色!
- 上一篇: 英雄联盟账号如何解封?
- 下一篇: 王者荣耀如何更换夏洛特的中文语音包?
-
 PS磨皮美白教程:轻松打造无瑕美肌资讯攻略11-06
PS磨皮美白教程:轻松打造无瑕美肌资讯攻略11-06 -
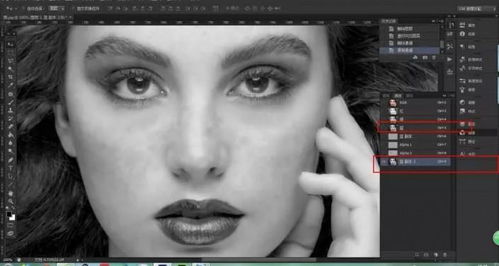 PS技巧大揭秘:打造无瑕肌肤的磨皮与精修秘籍资讯攻略11-17
PS技巧大揭秘:打造无瑕肌肤的磨皮与精修秘籍资讯攻略11-17 -
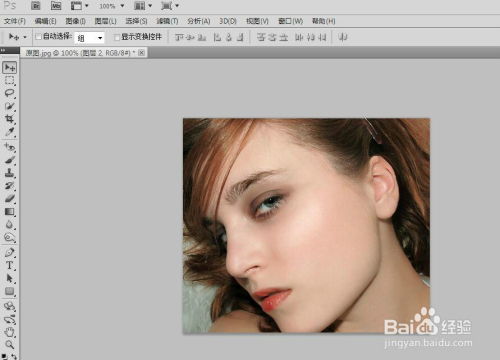 PS中如何通过通道计算技巧对人物进行磨皮处理?资讯攻略11-13
PS中如何通过通道计算技巧对人物进行磨皮处理?资讯攻略11-13 -
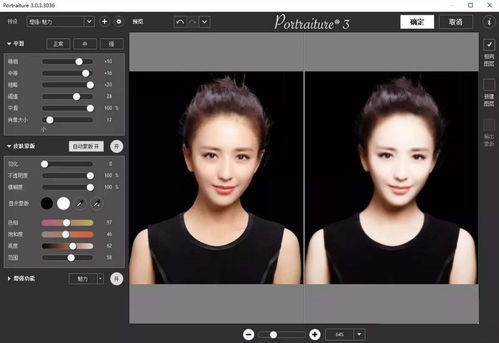 如何用Portraiture人像PS插件进行磨皮操作?资讯攻略11-29
如何用Portraiture人像PS插件进行磨皮操作?资讯攻略11-29 -
 如何用Ps进行磨皮美白?资讯攻略11-08
如何用Ps进行磨皮美白?资讯攻略11-08 -
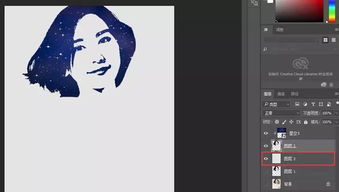 【PS技巧】轻松打造个性闪图教程资讯攻略11-29
【PS技巧】轻松打造个性闪图教程资讯攻略11-29