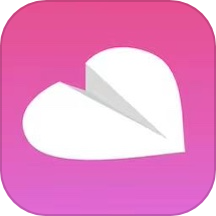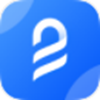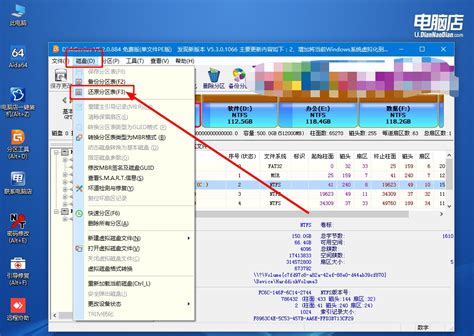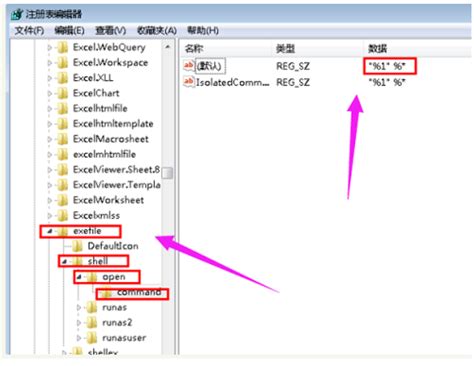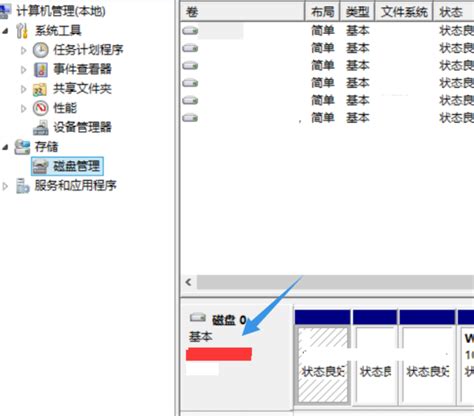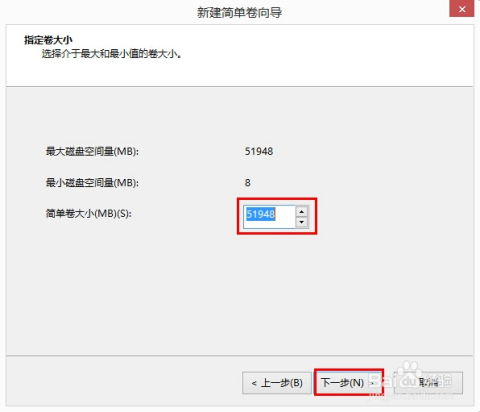重建分区表的步骤与方法
重建分区表是解决硬盘分区丢失或损坏的重要方法,尤其是在误删除分区、病毒攻击或系统崩溃等情况下。本文将详细介绍如何通过DiskGenius工具在U盘WinPE环境下重建分区表,确保内容的简洁明了,并兼顾搜索引擎友好度。

准备工具
首先,确保已经准备好以下工具:

1. U盘WinPE制作工具:可以在网上下载并制作一个U盘WinPE启动盘。

2. DiskGenius分区工具:这是一个功能强大的分区管理软件,适用于Windows系统下的分区管理、数据恢复等操作。

步骤一:制作U盘WinPE启动盘
1. 下载并安装U盘WinPE制作工具。
2. 插入U盘并按照工具的提示,将U盘制作成WinPE启动盘。
步骤二:设置U盘启动
1. 将制作好的U盘WinPE启动盘插入需要重建分区表的电脑。
2. 开机或重启电脑,在开机画面出现时,快速按下U盘启动快捷键(通常为F12、Del或Esc等,具体依据电脑型号而定)。
3. 进入U盘启动设置页面,选中U盘并回车,进入WinPE系统。
步骤三:打开DiskGenius工具
1. 在WinPE系统界面中,找到并打开DiskGenius分区工具。
步骤四:搜索已丢失分区(重建分区表)
1. 选择硬盘:在DiskGenius工具窗口中,确保选中需要重建分区表的硬盘。可以通过窗口左侧的“分区、目录层次图”或窗口上部的“硬盘分区柱状结构图”进行选择。注意避免误选U盘。
2. 打开搜索菜单:选中硬盘后,点击工具栏中的“工具”选项,然后选择“搜索已丢失分区(重建分区表)”。
3. 设置搜索范围:在弹出的“搜索分区”对话框中,选择搜索范围为“整个硬盘:忽略现有分区,从头到尾搜索整个硬盘”。
4. 开始搜索:点击“开始搜索”按钮,DiskGenius工具将开始对整个硬盘进行扫描,以寻找丢失的分区。
步骤五:处理搜索到的分区
1. 查看分区信息:DiskGenius工具在搜索到一个分区后,会在界面中显示该分区的详细信息,并弹出提示信息。此时,可以通过查看分区内的文件列表来判断该分区是否正确。
2. 保留或忽略分区:如果判断搜索到的分区是正确的,点击“保留”按钮;如果不是,点击“忽略”按钮。DiskGenius工具将继续搜索,直到扫描完成。
3. 转换分区类型:有时,DiskGenius工具会显示分区类型(主分区或逻辑分区)不正确,可以通过勾选“这是一个主分区”或“这是一个逻辑分区”的选项进行转换。
步骤六:保存分区表
1. 完成搜索:当DiskGenius工具完成所有分区的搜索后,会弹出提示信息,显示搜索到的分区数量和类型。
2. 保存分区表:在搜索完成后,需要保存分区表,以便操作系统能够识别并访问这些分区。点击工具栏中的“硬盘”选项,然后选择“保存分区表”。在弹出的确认窗口中,点击“是”按钮进行保存。
步骤七:重启电脑并验证
1. 关闭DiskGenius工具:保存分区表后,关闭DiskGenius工具。
2. 重启电脑:从U盘WinPE环境中退出,重启电脑。
3. 验证分区:在重启后的电脑中,打开“我的电脑”或“文件资源管理器”,检查是否可以看到之前丢失的分区。如果分区成功恢复,并且数据完整,那么重建分区表的操作就成功了。
注意事项
1. 数据备份:在进行分区表重建之前,建议备份硬盘中的重要数据,以防在操作过程中数据丢失。
2. 避免重新分区:如果分区表丢失或损坏,千万不要进行重新分区操作,否则数据将无法恢复。
3. 合理操作:在DiskGenius工具中,务必仔细操作,避免误选或误操作导致数据丢失。
4. 专业咨询:如果遇到复杂问题或不确定的情况,建议咨询专业的计算机技术人员或数据恢复专家。
总结
重建分区表是解决硬盘分区丢失或损坏的有效方法。通过制作U盘WinPE启动盘,并利用DiskGenius工具进行分区搜索和重建,可以成功恢复丢失的分区。在操作过程中,需要注意数据备份、避免重新分区、合理操作以及专业咨询等事项,以确保操作的成功和数据的安全。
通过以上步骤,你可以轻松重建分区表,解决分区丢失的问题。希望本文能够帮助你顺利完成分区表的重建工作。
- 上一篇: 完美戚风蛋糕胚的制作步骤
- 下一篇: 轻松学会打毛衣:详细教程来啦!
-
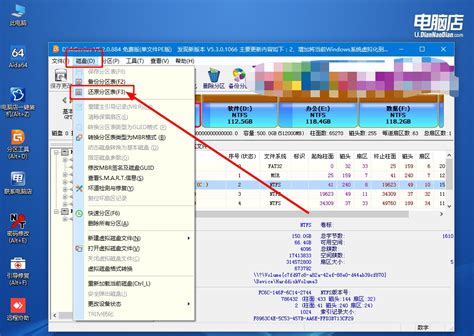 重生硬盘:利用Disk Genius重塑分区表指南资讯攻略11-18
重生硬盘:利用Disk Genius重塑分区表指南资讯攻略11-18 -
 Win7电脑分区教程:轻松学会硬盘分区方法资讯攻略11-21
Win7电脑分区教程:轻松学会硬盘分区方法资讯攻略11-21 -
 掌握DM高效分区技巧,轻松管理磁盘空间资讯攻略11-17
掌握DM高效分区技巧,轻松管理磁盘空间资讯攻略11-17 -
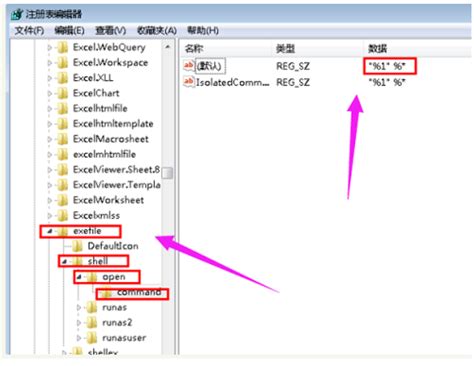 笔记本电脑桌面图标失灵?快速解决攻略!资讯攻略11-05
笔记本电脑桌面图标失灵?快速解决攻略!资讯攻略11-05 -
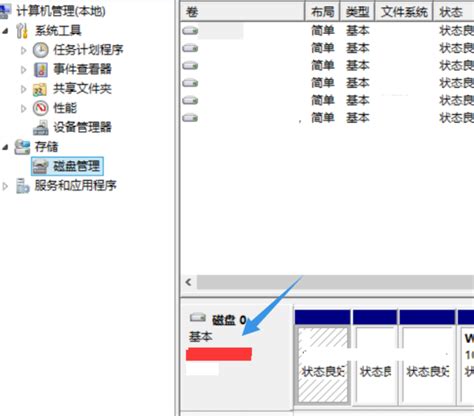 Windows 8系统下轻松实现硬盘高效分区技巧资讯攻略12-03
Windows 8系统下轻松实现硬盘高效分区技巧资讯攻略12-03 -
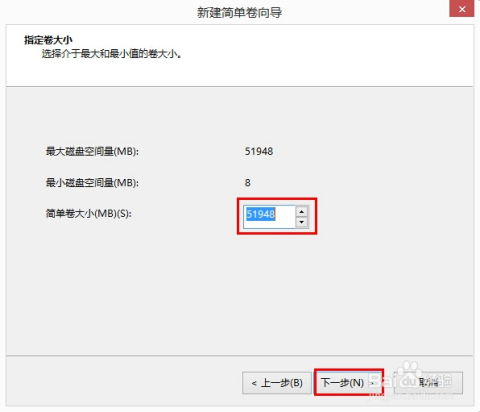 华硕笔记本怎样进行磁盘分区以多出一个磁盘?资讯攻略11-13
华硕笔记本怎样进行磁盘分区以多出一个磁盘?资讯攻略11-13